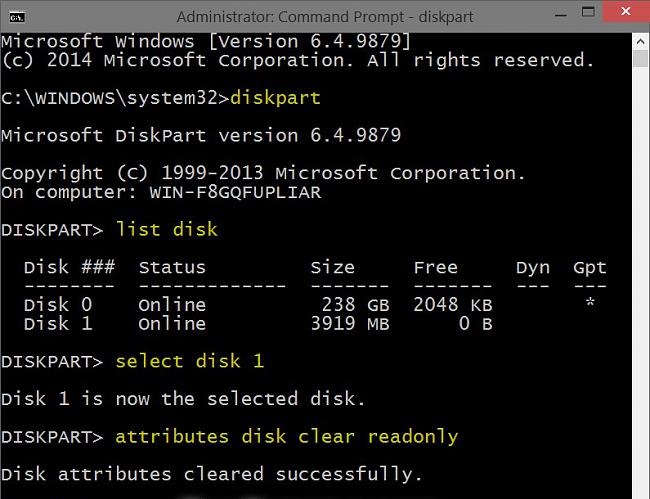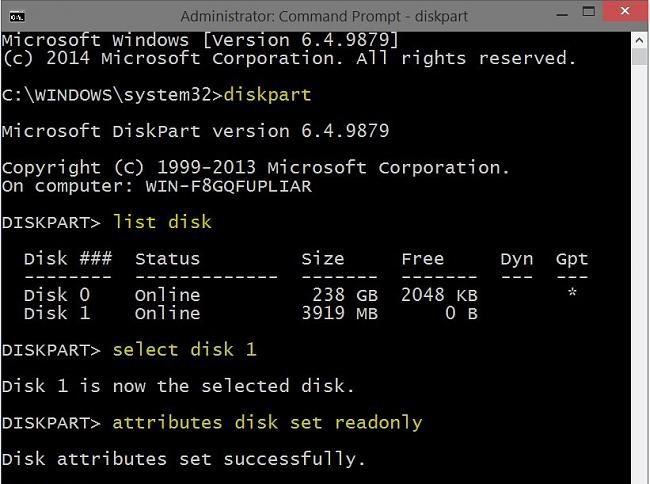Buongiorno,
Oggi esaminiamo un argomento importante ma molto delicato: la protezione dei dati su dischi rimovibili. Per dischi rimovibili intendiamo memorie USB ma anche Microsim e similari. Tutto ciò che è mobile. Spesso queste memorie contengono dati che non vogliamo cancellare incidentalmente. Può succedere dopo aver caricato un OS su Raspberry o semplicemente dopo aver fatto foto di un evento importante che non volgiamo perdere. La procedura che andiamo ad indicare non solo toglie ma in modo inverso permette anche di mettere un blocco sulle operazioni di lettura e scrittura delle chiavette portatili. In tal modo eviterete di perdere dati quando rimuovete la chiavetta in modo improprio dal PC. Vediamo allora come aggiungere o rimuovere la protezione della memoria con DiskPart.
Un esempio pratico
Un disco protetto da scrittura in genere rimanda un messaggio simile a questo:
Il disco è protetto da scrittura
L’unica soluzione per rimuovere/aggiungere una protezione da un disco rimovibile protetto da scrittura è la seguente…
- Aprire il prompt dei comandi come amministratore (Start -> Tutti i programmi -> Accessori -> tasto destro su “Prompt dei comandi” -> “Esegui come amministratore”).
- Nel prompt digitare:
diskpart
- Poi digitare:
list volume
- Si vedranno tutti i volumi del sistema. Ad esempio:
DISKPART> list volume
Volume ## Let. Etichetta Fs Tipo Dim. Stato Info
——— — ——— —- ———- —— ——- —-
Volume 0 E DVD-ROM 0 b Nessun
Volume 1 F DVD-ROM 0 b Nessun
Volume 2 C NTFS Partizione 455 Gb Integro Sistema
Volume 3 G Volume NTFS Partizione 931 Gb Integro - A questo punto dovete selezionare il volume di vostro interesse digitando:
select volume x
dove x è il numero del volume che ha dato l’errore. Ad esempio:
select volume 3
- A questo punto, dopo aver ricevuto il messaggio indicante quale volume avete scelto:
Il volume attualmente selezionato è il volume 3
digitare:
attributes disk clear readonly
e poi:
attributes volume clear readonly
- Se invece volete aggiungere una protezione dove digitare quanto segue
diskpart attributes disk set readonly
- Chiudere il prompt dei comandi.
A questo punto se lanciate la formattazione o modifica dei dati del disco non dovreste ricevere errori, se volevate togliere la protezione, mentre se avete aggiunto la protezione riceverete il messaggio “Il disco è protetto da scrittura“.
Riepilogo dei principali comandi DiskPart
Impostazione dello stato attivo
select
Il comando select consente di impostato lo stato attivo per la destinazione specificata. Per ottenere un elenco dei tipi di stato attivo, lasciare vuoto il campo relativo al tipo. Se non viene specificato alcun ID, verrà visualizzato l’oggetto che attualmente ha lo stato attivo.
select disk[=n]
Il comando select disk consente di impostare lo stato attivo per il disco identificato dal numero di disco di Windows NT specificato. Se non viene specificato alcun numero di disco, verrà visualizzato il disco che attualmente ha lo stato attivo.
select partition[=n/l]
Il comando select partition consente di impostare lo stato attivo per la partizione specificata. Se non viene specificata alcuna partizione, verrà visualizzata la partizione che attualmente ha lo stato attivo. Nei dischi di base la partizione può essere specificata in base all’indice, alla lettera di unità o al percorso del punto di montaggio. Nei dischi dinamici è possibile utilizzare solo l’indice.
select volume[=n/l]
Il comando select volume consente di impostare lo stato attivo per il volume specificato. Se non viene specificato alcun volume, verrà visualizzato il volume che attualmente ha lo stato attivo. Il volume può essere specificato in base all’indice, alla lettera di unità o al percorso del punto di montaggio. Nei dischi di base la selezione di un volume determina l’assegnazione dello stato attivo alla partizione corrispondente. Visualizzazione della configurazione del disco I riepiloghi visualizzati di seguito sono ottenuti tramite il comando list. Per visualizzare ulteriori informazioni, impostare lo stato attivo e utilizzare il comando detail.
detail disk
Il comando detail disk consente di visualizzare informazioni dettagliare relative al disco
list disk
Il comando list disk consente di ottenere informazioni di riepilogo su ciascun disco presente nel computer. Il disco identificato dall’asterisco (*) è quello che attualmente ha lo stato attivo. Vengono elencati solo i dischi fissi (ad esempio, IDE [Integrated Device Electronics] o SCSI [Small Computer System Interface]) o i dischi rimovibili (ad esempio, 1394 o USB). Non vengono invece visualizzate le unità rimovibili.
Conclusione
Adesso sapete sia come aggiungere che togliere una protezione da un unità disco rimovibile. Ma ci sono altri metodi, avremo modo di vederli.
Buon Lavoro