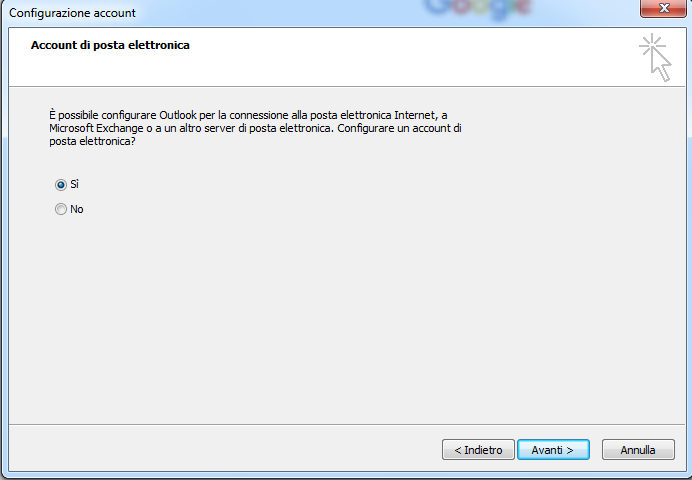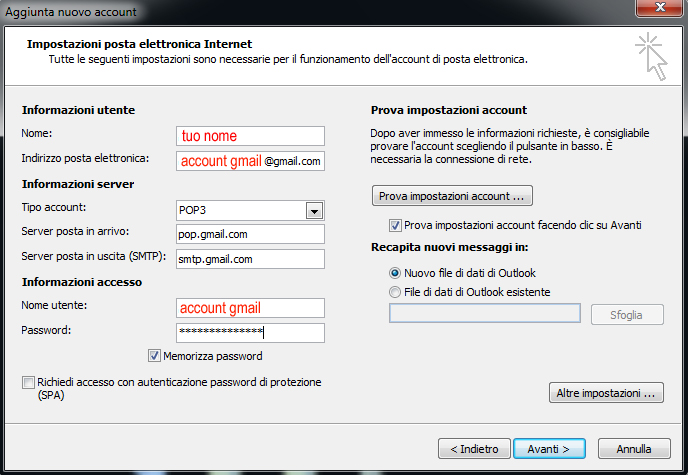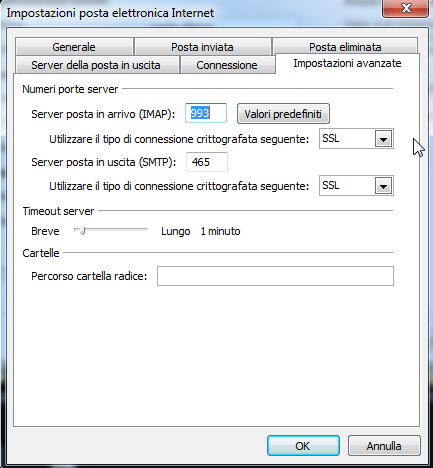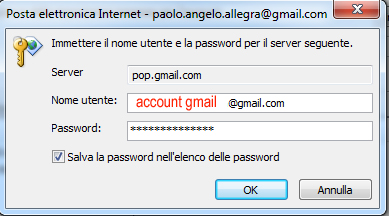Buongiorno,
spesso capita di voler collegare la posta elettronica direttamente sul proprio hard disk, vuoi perchè l’interfaccia è più semplice, vuoi per problemi di connettività, vuoi per una migliore archiviazione del materiale, vuoi per un maggior livello di sicurezza…
Insomma, ci sono molti motivi per voler gestire la posta elettronica in locale. Le email posso essere scaricate tutte insieme e le risposte posso essere preparate nel momento più opportuno. La connessione online non sempre è disponibile o stabile, quindi a volte è l’unica alternativa ragionevole.
Ma vediamo come poter collegare un account GMAIL al gestore di posta elettronica Outlook. Le impostazioni sono molto simili anche per gestori di posta elettronica differente o per provider diversi, i cui parametri possono cambiare poco.
Del nostro account gmail ovviamente ci servono
- nome utente @gmail.com
- password account gmail
Se li abbiamo procediamo avviando per la prima volta Outlook che, non avendo ancora configurato un account, si aprirà in questa forma…
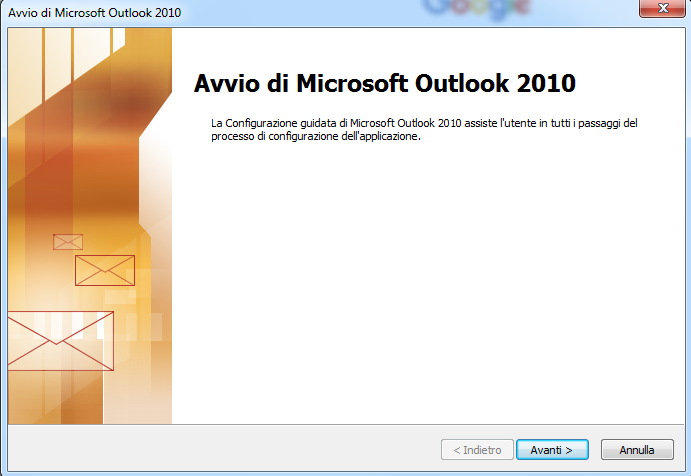
Naturalmente la prima cosa che ci chiederà sarà di configurare un account che andiamo ad inserire
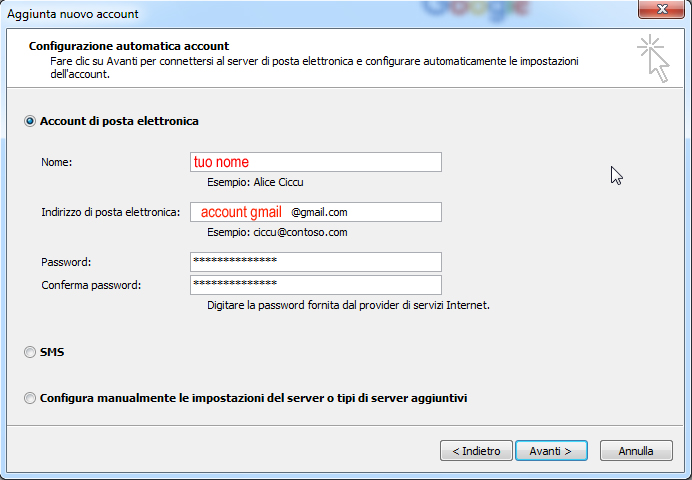
Visto che stiamo configurando una email imposteremo la casella di posta elettronica
I dati da inserire sono solo
- il tuo nome, Mario Rossi
- l’account dove richiesto
- la password gmail
Purtroppo queste info non sono ancora sufficienti, mancano ancora delle opzioni avanzate
Per inserire altre informazioni accedi al pulsante “Altre Informazioni” e metti il segno di spunta su “Richiedi autenticazione” nel Server di posta in uscita
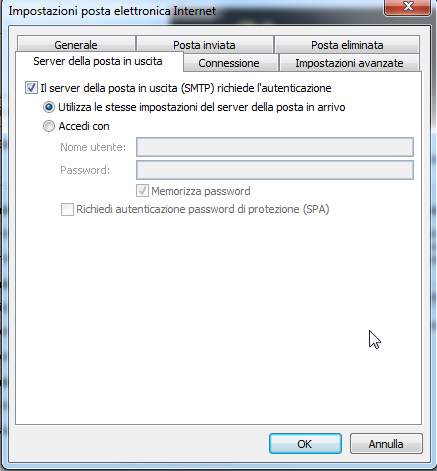
Questa è la parte più delicata. I valori di Server IMAP li fornisce il provider, di solito per Gmail sono:
- Server posta in arrivo (IMAP): imap.gmail.com
- Porta: 995 se è POP mentre se è IMAP, scrivere il numero 993 .
- Richiede SSL: si
- Richiede autenticazione: si
- Server posta in uscita (SMTP): smtp.gmail.com
- Porta: 465 o 587
- Richiede SSL: si
- Richiede autenticazione: sì
Alla fine dovreste avere una configurazione simile a questa
A questo punto siete nuovamente in questa pagina.
Prima provate con il pulsante “Prova Impostazioni Account”. Se non ci sono intoppi il risultato sarà il seguente
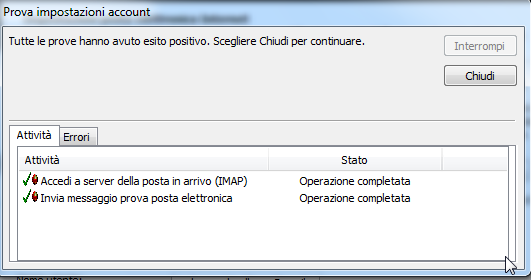
Andando avanti servizio vi richiederà la Password. Inseritela e fatela salvare, come segue
E boom… ecco aperto finalmente Outllok in tutto il suo splendore. La procedura è sostanzialmente questa. Se avete problemi non dovete fare altro che provare con i codici IMAP, POP e SMTP
Buon Lavoro !