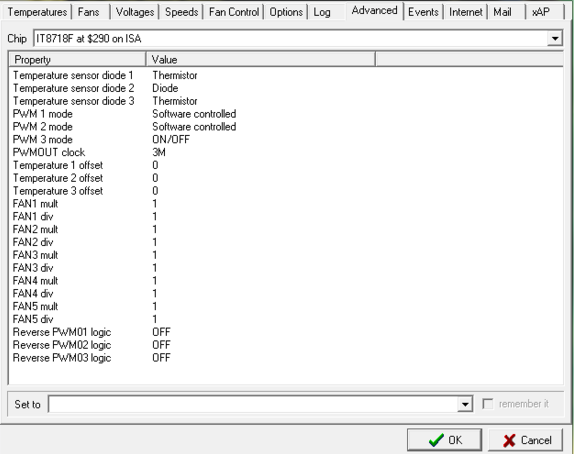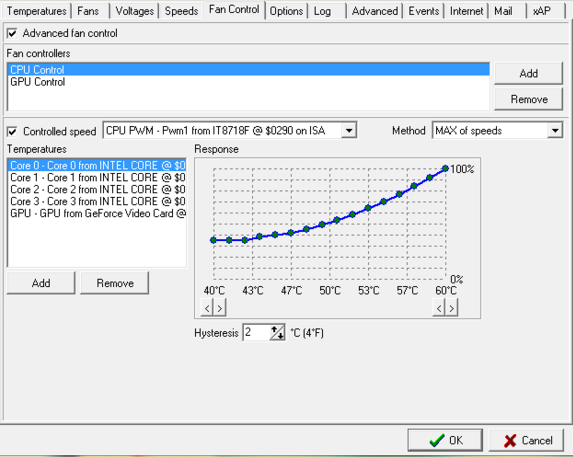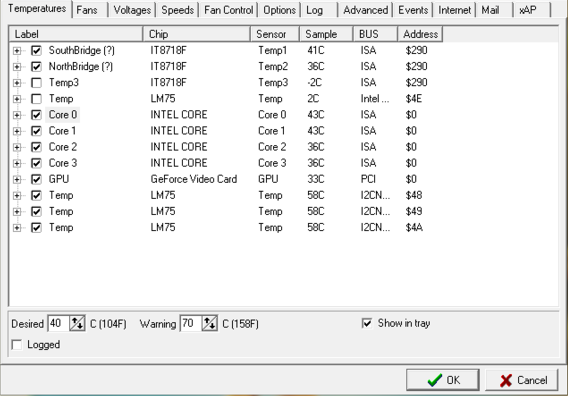Buongiorno,
in un precedente articolo abbiamo affrontato alcune delle cause più comuni del surriscaldamento dei PC, specialmente dei portatili. Vediamo quali sono alcuni dei programmi utili al controllo e al monitoraggio della temperatura del PC o del Notebook.
In questo articolo esamineremo un tool molto interessante: SpeedFan.
SpeedFan è un’applicazione gratuita per Windows che permette di mantenere sotto controllo la temperatura della CPU e dei componenti interni del PC, offrendo inoltre la possibilità di regolare la velocità delle ventole per raffreddare il computer nei momenti di eccessivo stress ed avere un maggior controllo sulla sua salute. Si tratta di un programma molto efficace ed utile in determinate situazioni ma va maneggiato con estrema cura proprio perchè è estremamente potente.
SpeedFan può accedere alle informazioni SMART dei dischi e indica la temperatura del disco. Inoltre si può cambiare la velocità della ventola interna in base alla temperatura del sistema, riducendo al tempo stesso il rumore del computer.
Uno strumento simile, combinato con altri sistemi di monitoraggio, consente un controllo importante dello stato di salute del computer.
Entriamo nel dettaglio di SpeedFan
E’ importante considerare che le possibilità di Speedfan dipendono molto dall’hardware a disposizione, e principalmente dalla scheda madre. Ovviamente quanto segue serve a comprendere in generale il funzionamento del programma, che subisce costanti aggiornamenti. Pertanto questa guida è solo indicativa del metodo di funzionamento generale del programma e può non essere adatta alla vostra configurazione. Per eventuali approfondimenti dovete andare sul sito del fornitore del software.
Ma vediamo come lavora nel dettaglio SpeedFan. Ogni componente all’interno del computer dispone di sensori di temperatura e/o voltaggio, che possono essere letti attraverso il programma. La scheda madre inoltre dispone di connettori per le ventole, a 3 o 4 pin. I connettori a 4 pin sono detti PWM e permettono di modificare la velocità delle ventole tramite segnale PWM. Fatta questa premessa cerchiamo di capire come far funzionare al meglio questo software.
L’utilità del programma stà nella possibilità di creare un sistema automatico che, agendo sulle ventole connesse ai connettori PWM della scheda madre, gestisca le temperature del nostro sistema in base ad eventi e circostanze da noi impostate.
Ecco come potrebbe apparire la schermata principale:
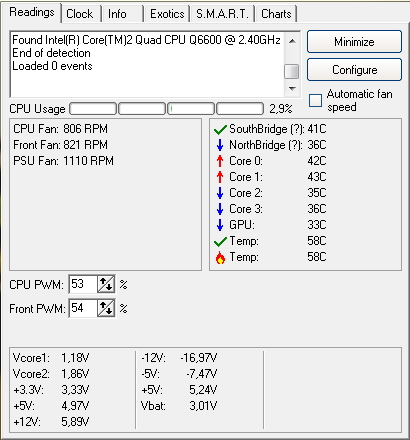
Osserviamo subito le sezioni più importanti:
- A sinistra sono riportate le letture della velocità di rotazione delle ventole (RPM )
- A destra sono riportate le letture delle Temperature dei sensori
- Nel centro, riporta i valori di potenza assorbita dai connettori PWM presenti sulla scheda madre in percentuale (%)Da notare che il riquadro “Automatic fan speed” sotto il pulsante “Configure” non è spuntato, e quindi i connettori PWM manterranno il valore di potenza impostato manualmente nel terzo riquadro. Utilizzare Speedfan è il miglior metodo per massimizzare l’efficienza Rumore e Calore Dissipati perchè possiamo regolare il sistema usando il nostro udito per capire come risponde il sistema alle varie impostazioni.
Da notare che il rapporto Rumore/RPM è più importante di Kd/RPM. Attraverso il rumore generato dalla ventola dovremmo riuscire a definire il miglior range di utilizzo della macchina. Una macchina silenziosa consuma poca energia, produce poco calore e generalmente vive più a lungo. Ovviamente avrà prestazioni leggermente inferiori, ma adatte alla maggior parte dei carichi di lavoro quotidiani. Nel caso di una pesante elaborazione grafica le cose possono cambiare, ma solo temporaneamente.
Per definire il livello ottimale di rumore del sistema ecco un metodo molto semplice:
- Spegnere il pc e staccare tutte le ventole non collegate ad un connettore 4 pin, che in genere non dissipano componenti vitali e che quindi non pregiudicano l’utilizzo del pc. In genere sarà una o due, dipende dal modding del vostro PC
- Avviare il PC e verificare che Speedfan sia attivo (icona in basso a destra)
- Entrare nelle opzioni e deselezionare “Automatic fan speed”.
- Azzerare da maschera del programma la velocità di tutte le ventole PWM.
- Una alla volta selezionare il controller PWM di proprio interesse e lentamente alzarne la potenza ( il %).
Lo scopo è quello di impostare la velocità ottimale di ogni componente uno alla volta. I valori che ci interessano sono:
- Il valore di “Start-up” della ventola. Questo è il valore a cui la ventola comincia a girare, da determinare per via visiva perché molto probabilmente a questo valore non sentirete nessun rumore. Ponete particolare attenzione al moto della ventola, perché se la ventola non mantiene una rotazione costante il motore potrebbe avere una vita più breve.
- Il valore a cui la ventola è udibile. Questo valore va determinato mantenendo il case nella normale posizione di utilizzo e nelle normali condizioni di lavoro. In genere ci si accorge “dopo” che la ventola è diventata udibile, per cui una volta trovato provate ad abbassare la potenza di un punto percentuale alla volta per trovare quello più adatto (in genere due o tre punti percentuali).
- Il valore a cui la ventola diventa troppo rumorosa per i vostri gusti. Seguire lo stesso procedimento che per il valore udibile.
Questa procedura va fatta per ogni controller PWM e vi conviene scrivere da qualche parte questi valori. Ottenuti questi valori fate queste prove.
- Impostate per tutti i controller il “minimum value”al valore minimo al di sopra del quale le ventole iniziano ad essere udibili ma non rumorose.
- Impostate il “maximum value”al valore massimo di lavoro delle ventole che volete non sia superato. Ovviamente il massimo è il 100%
A questo punto andate su “Configure”, andate sulla tabella “Speeds“, selezionate i singoli controller e impostate i valori come segue:
- “Minimum value” = % quando la ventola diventa udibile
- “Maximum value” = % massima rumorosità ritenete tollerabile
Nella configurazione di esempio qui riportata la ventola è diventata udibile al 50% della sua potenza e ho ritenuto di poterla utilizzare al 100% del suo valore massimo:
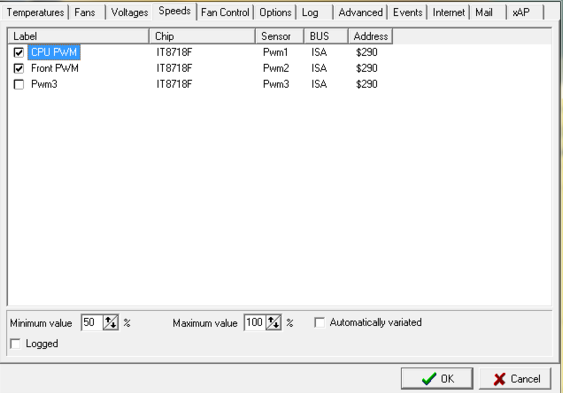 Queste impostazioni sono di carattere personale, vanno valutate con molta attenzione. La casella “Automacally variated” è stata lasciata deselezionata qualora intendiate applicare un controllo avanzato della temperatura.
Queste impostazioni sono di carattere personale, vanno valutate con molta attenzione. La casella “Automacally variated” è stata lasciata deselezionata qualora intendiate applicare un controllo avanzato della temperatura.
La scheda “Advanced” di Fan Control è la funzione che ci permetterà di caratterizzare secondo le nostre esigenze il funzionamento del nostro impianto di raffreddamento. Per accedervi e configurarla sarà prima necessario andare a modificare alcune impostazioni. Dalla schermata principale andiamo su “Configure” e poi sulla Tab “Advanced”.
In alto potete vedere un menu a tendina “Chip” attraverso cui è possibile vedere quali sono i Chipset a cui il programma è in grado di accedere per leggere i dati. Sarà possibile inoltre modificare alcune proprietà di questi Chipset. Scorrete tutti i Chipset fino a trovare quello capace di modificare i regolatori PWM. Nel caso in esempio è stato individuato il Chip “IT8718F”. Lo scopo di questa scheda è quello di modificare il comportamento delle ventole in base al carico di lavoro. Il Chip legge le temperature dei Core a cui potrete impostare degli offset per correggerle in base alle letture di programmi più precisi come Realtemp. Ricordate di spuntare “Remember it” una volta impostate. Ma prestate la massima attenzione ai valori immessi!
Nella Tabella “Fan Control” trovate la casella “Advanced Fan Control”, che permette di attivare tutte le impostazioni avanzate. TRamite il tasto “Add” potete creare un nuovo profilo e rinominiamolo in base alle nostre necessità.
Lo scopo è quello di creare una curva progressiva nella velocità delle ventole in base al carico di lavoro del processore e del sistema in sè. Altrimenti superata una certa soglia le ventole partono al 100% del proprio range, generando un fastidioso rumore anche a temperature relativamente molto basse. Tramite questi settaggi introducete una progressione interessante nel funzionamento del sistema di raffreddamento. Vediamo come si può fare:
Nell’esempio sopra esposto è stata spuntata la casella “Controlled Speed” e dal menù a tendina è stata selezionato il controller PWM per raffreddare la CPU. Per quanto riguarda l’opzione “Method” si consiglia di usare sempre “MAX of Speeds”.
Adesso tramite il tasto “Add” in basso a sinistra aggiungete tutte le temperature che volete associare ad un determinato controller. Nel caso di un classico dissipatore per CPU aggiungete tutti i Core. In casi più complessi come un raffreddamento a liquido andrebbero aggiunti tutti i componenti nel loop del radiatore su cui sono installate le ventole.
Il programma imposta una curva esponenziale automaticamente per ogni temperatura controllata, conL’opzione è “Hysteresis” dovrebbe essere la differenza, in °C, tra due letture di temperatura affinchè il programma reimposti la velocità del controller. La potremmo definire come la temperatura di campionamento.
Come modificare la curva preimpostata secondo le nostre necessità ? Per dare una corretta impostazione di questi valori è necessario conoscere bene il proprio sistema. Ecco alcuni dei valori più importanti:
- Temperatura di IDLE è la temperatura del sistema a riposo. I processori tendono ad avere due temperature di IDLE diverse : una che si ha a computer appena acceso (avviamento a freddo) ed una che si ottiene dopo che la CPU viene temporaneamente caricata e poi raffreddata (di esercizio). Utilizzate la seconda, che è più alta, come temperatura di IDLE.
- Temperatura di LOAD iniziale: la temperatura che la CPU/GPU raggiungono con pochi minuti di carico di lavoro sostenuto (OCCT/Furmark) dopo un lungo periodo di IDLE.
- Temperatura di LOAD effettiva: questa è la temperatura che si ottiene quando le superfici dissipanti sono in equilibrio termico. E’ buona norma attendere almeno un’ora a carico di lavoro “ordinario” per trovare questa temperatura. Ricordate che un PC utilizzato per leggere solo documenti Office, navigare e consultare solo la posta elettronica avrà un comportamento o carico di lavoro molto diverso da un PC utilizzato per la grafica, il gaming o il video editing avanzato.
Consideriamo sempre che queste temperature sono riferite alla temperatura dell’aria al momento del “test” ! Questo significa che in estate avremo valori differenti rispetto all’inverno !
Per cercare di evitare imprevisti una buona soluzione è impostare delle temperature di attenzione:
Andando in “Configure” e selezionando la Tabella “Temperatures” potete impostare i valori di “Warning” di tutti i sensori. Se un sensore, a cui è stata associato un controller PWM nella Tab “Advanced”, supera la temperatura di “Warning” il relativo controller verrà impostato automaticamente al 100%, diciamo un sistema di emergenza che dovrebbe salvare il PC ! Anche questa funzione deve essere approfondita dalla FAQ online del produttore SpeedFan.
A questo punto, non resta che perfezionare la curva preimpostata dal programma realizzandone una in base alle nostre necessità. Per farlo ci sono due modi:
- Modificare soltanto temperature minime e massime della curva: Avendo già impostato nella tabella “Speeds” valori minimi e massimi di velocità del controller, si possono modificare i valori minimi e massimi di temperatura agli estremi della curva. Verificate che la velocità massima impostata sia sufficiente a mantenere la temperatura sotto controllo sui lunghi periodi di lavoro cui siete abituati a operare!
- Impostare una curva a piacere: questa procedura è più lunga e laboriosa, visto che l’unico modo per impostare una curva è manualmente tramite click sul grafico della velocità. Va fatto per tutti i Core della CPU per cui potrebbe risultare abbastanza noioso, ma se conoscete bene il vostro Sistema Hardware potete settarlo nei minimi dettagli, traendone grande soddisfazione.
Questa breve guida ha lo scopo di aiutarvi a comprendere in maniera pratica come lavora SpeedFan, le potenzialità che possiede e cosa è in grado di fare.
Buon lavoro!