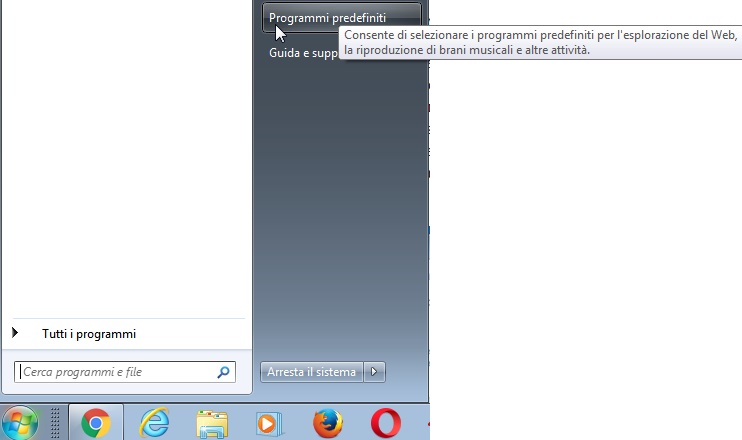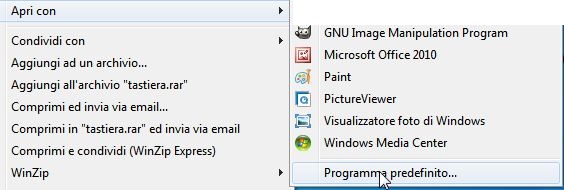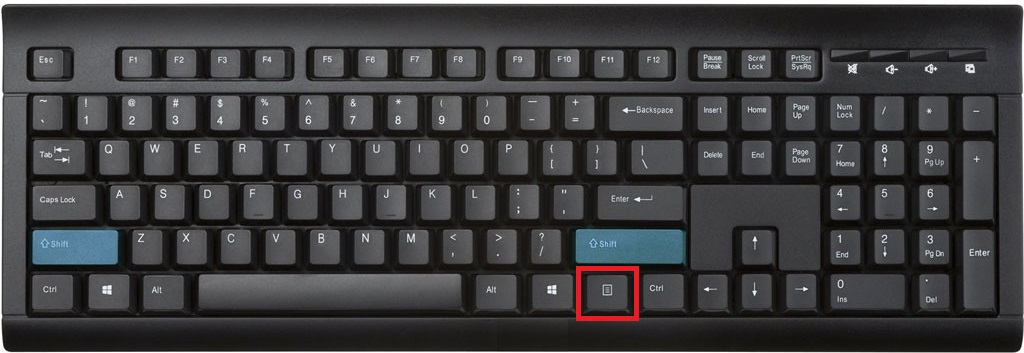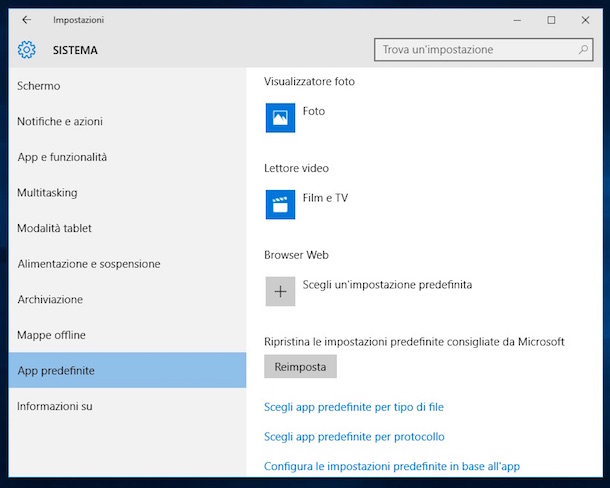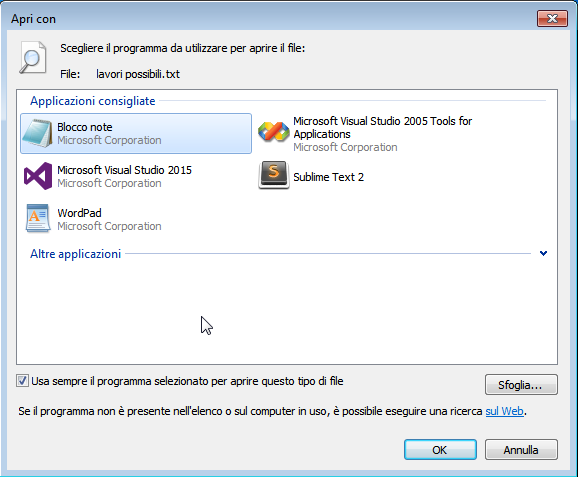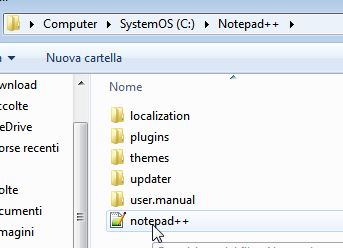Buongiorno,
ogni volta che clicchiamo su un determinato file questi si apre attraverso un programma predefinito. Giusto per fare un esempio esistono differenti programmi per aprire e gestire file compressi come WINZIP, WINRAR, 7ZIP, ecc. Se cliccate su un file compreso solo uno dei programmi indicati si aprirà per permetterne la gestione, sarà avviato quello che il Sistema Operativo considera come programma Predefinito o preferenziale.
Lo stesso problema si ha quando aprite dei file immagine. Probabilmente il programma predefinito PAINT non và bene o non contiene le operazioni desiderate, quindi si preferirebbe utilizzare un altro programma per la gestione dei stessi file.
Può anche capitare che un programma ci risulti più pratico di un altro nell’uso quotidiano di determinati file o magari solo per una stretta fascia di formati (es. BMP potrebbe risultare preferibile aprirli con Paint mentre i TIFF e Jpeg li si vorrebbe gestire con GIMP ).
Vediamo come scegliere l’uso di un determinato Programma per tutta una serie di formati di file, in modo da scegliere un programma predefinito per ogni file.
In Windows Seven se andate su “Start”, potete scegliere subito la voce “Programmi Predefiniti”
A questo punto potete scegliere se associare tutta una fascia di programmi a un determinato applicativo o se scegliere solo di associare alcuni tipi di file. Questo è utile se preferite usare differenti programmi di grafica per gestire differenti estensioni, come accennato precedentemente.
Se non volete aprire il menu start e il file si trova in un posto facilmente accessibile come il Desktop, potete usare un comando più rapido come il tasto destro del mouse o il tasto corrispondente presente sulla tastiera:
Il tasto corrispondente al tasto destro del mouse è vicino alla barra spaziatrice. Ricordate che il file di interesse deve essere stato cliccato almeno una volta, altrimenti aprirà le proprietà del desktop !
Su Windows 8 cambia leggermente la schermata, andate su
- clicca su Ricerca e app e poi seleziona la voce
- Impostazioni predefinite
Quale che sia la procedura scelta, una volta entrati nella selezione del programma da associare al file, dobbiamo semplicemente scegliere uno dei programmi suggeriti o navigare nelle cartelle scegliendo il file eseguibile da associare.
Facciamo un esempio concreto: per operazioni ripetitive il normate Notepad non và assolutamente bene. Come editor spesso il noto Notepad ++ scaricabile da quì si è rivelato eccezionale, oltre che Portable e gratuito.
Se volessimo associare un qualsiasi programma al nostro editor, dovremmo semplicemente fare tasto destro sul documento con estensione .TXT, scegliere la voce “Programma predefinito”
vedere se il programma “Notepad plus plus” è nell’elenco degli applicativi installati da cui è possibile effettuare l’apertura. In caso ciò non sia possibile probabilmente o non abbiamo ancora installato il programma oppure lo abbiamo installato in modalità Portable.
Nella seconda ipotesi non dobbiamo far altro che cliccare sul pulsante “Sfoglia…” e scegliere la cartella e poi l’eseguibile del nostro programma.
Uno degli indubbi vantaggi è che ogni operatore può portare con sè tutti i programmi Portable che preferisce e, senza richiedere alcun privilegio particolare, associare ogni file al programma preferito.
Con questa breve lezione adesso sapete come impostare un programma predefinito per un singolo file o per ogni singola estensione.
Buon Lavoro