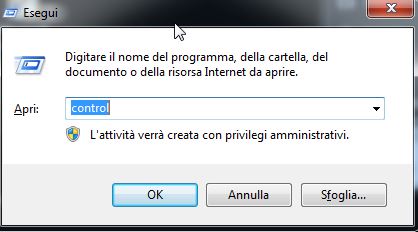Buongiorno,
in più occasioni abbiamo ribadito e continueremo a ribadire l’importanza di avere utenti con accessi e privilegi limitati, anche se siete l’unico utilizzatore del vostro PC/Notebook.
Alla prima installazione, per ovvii motivi gestionali, tutti i Sistemi Operativi concedono all’utente privilegi di amministrazione, molto utili per installare e disinstallare tutti i programmi che intendono utilizzare, specie dopo una formattazione del PC o al primo avvio di uno nuovo.
Una volta che tutti i software sono stati installati conviene creare un utente con privilegi molto limitati da utilizzare prevalentemente. Il motivo è presto detto: un utente così creato può navigare tranquillamente sul web e ricevere la posta elettronica con relativa serenità. In caso di Virus, non avendo egli stesso alcun privilegio, non gli sarà possibile effettuare la modifica dei file di Sistema nè di installare nessun altro genere di Malware.
Naturalmente questo implica che il sistema operativo sia debitamente aggiornato e che sia stato installato un antivirus degno di questo nome.
Ma adesso vediamo come creare un utente Windows con privilegi limitati:
Andate su “Star”->”Pannello di Controllo”->”Account Utente”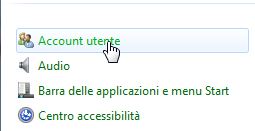
Per accedere rapidamente potete anche usare la combinazione di tasti: “Avvio di Windows” + “R” e scrivere la parola “control“
Infine seguite questi tre passaggi:
-
Fare clic su Gestisci un altro account. Qualora venisse richiesto, fornire una password amministratore o una conferma.
-
Fare clic su Crea nuovo account.
-
Digitare il nome da assegnare all’account utente, selezionare un tipo di account e quindi fare clic su Crea account
Scegliete un account con privilegi limitati, un normale user. Cercate di usarlo come utente principale ma non dimenticate di salvare i dati dell’account amministratore su un foglio da conservare in luogo sicuro e a voi facilmente accessibile.
Se vi trovate in un dominio aziendale e siete voi gli amministratori dovreste seguire questi passaggi:
-
Per aprire Microsoft Management Console, fare clic sul pulsante Start, inserire MMC nella casella di ricerca e quindi premere INVIO. Qualora venisse richiesto, fornire una password amministratore o una conferma.
-
Scegliere Utenti e gruppi locali nel riquadro sinistro di Microsoft Management Console.
Mancata visualizzazione di Utenti e gruppi locali
Se la voce Utenti e gruppi locali non è visualizzata, è probabile che lo snap-in non sia stato aggiunto a Microsoft Management Console. Per installarlo, fare quanto segue:
-
In Microsoft Management Console, fare clic su Aggiungi/Rimuovi snap-in nel menu File.
-
Fare clic su Utenti e gruppi locali e quindi su Aggiungi.
-
Fare clic su Computer locale, Fine e quindi OK.
-
-
Fare clic sulla cartella Utenti.
-
Fare clic su Azione e quindi su Nuovo utente.
-
Digitare le informazioni appropriate nella finestra di dialogo e quindi fare clic su Crea.
-
Dopo aver creato tutti gli account utente desiderati, fare clic su Chiudi.
Adesso sapete come inserire un nuovo utente in Windows. Se operate nel modo suggerito non dovreste avere problemi con Virus o Malware o per lo meno gli renderete la vita davvero dura.
Buon Lavoro