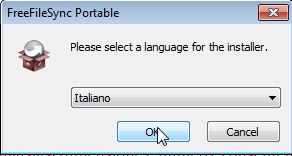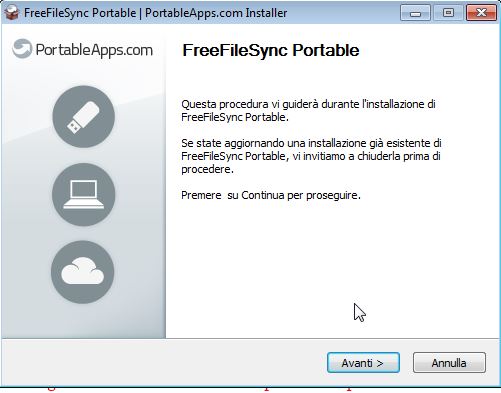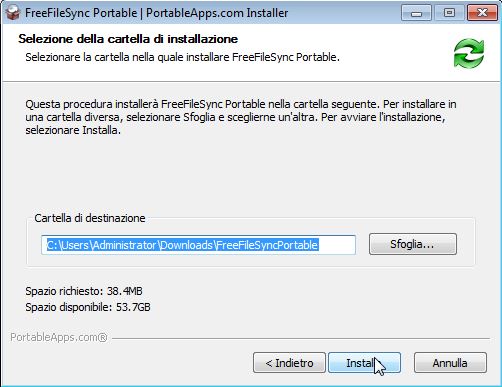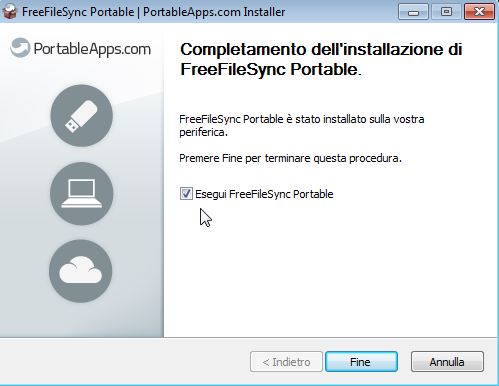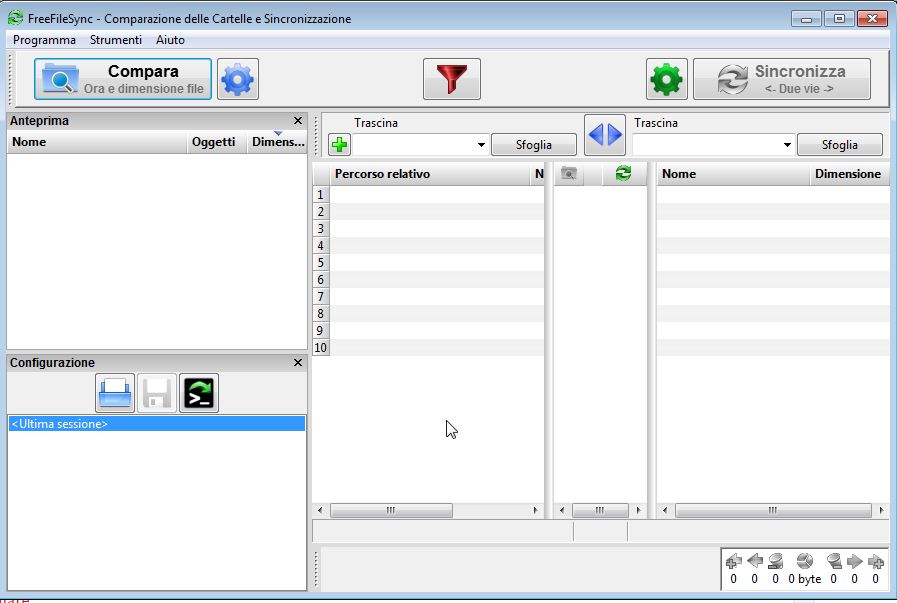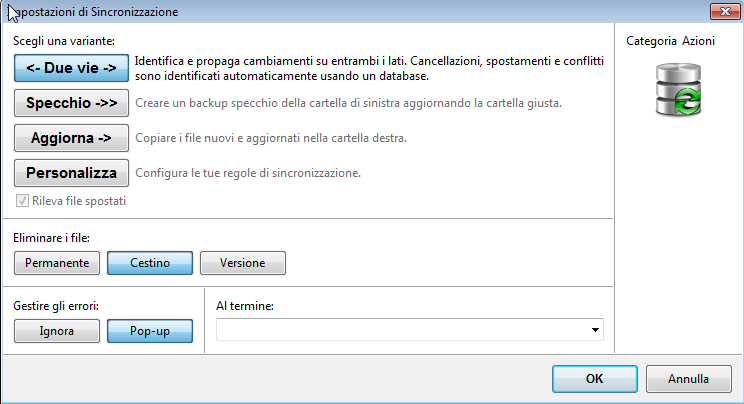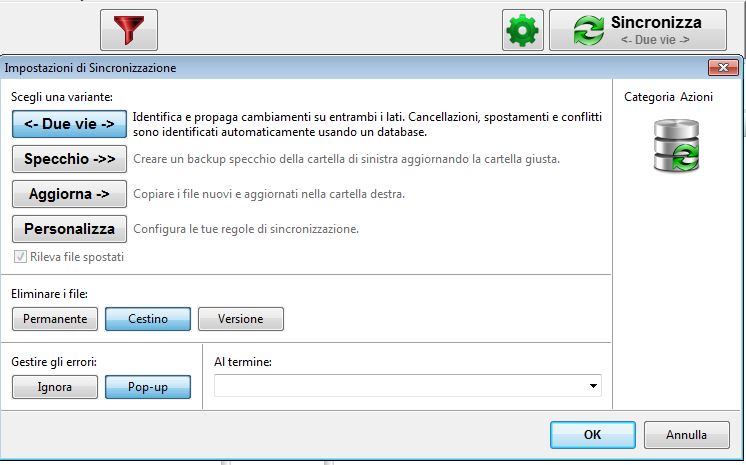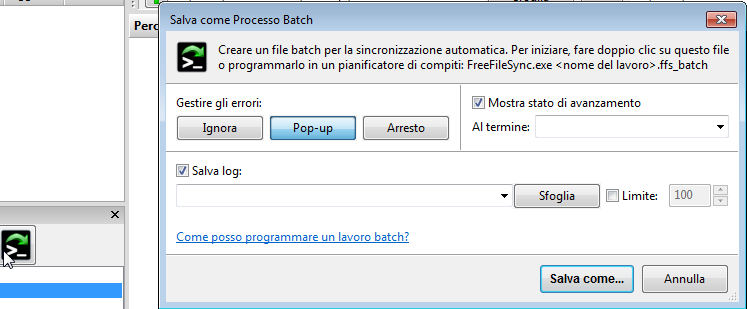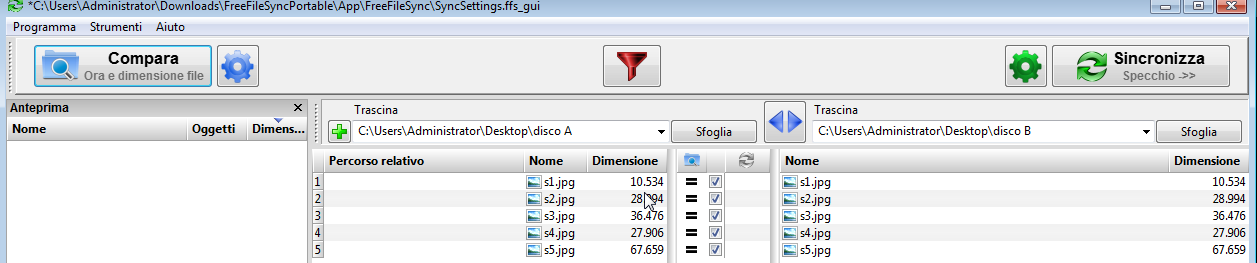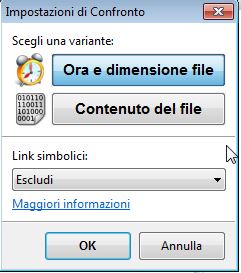Buongiorno,
In diverse occasioni abbiamo parlato dell’importanza di fare backup periodici dei vostri dati, perchè a vuoi a causa di un Virus o Malware, vuoi a causa di una rottura del PC o di una semplice manutenzione/formattazione programmata, il rischio di perdere il lavoro più recente è sempre dietro l’angolo.
Fare copie su copie non è la soluzione giusta, perché semplicemente occupa spazio inutile. E’ possibile invece tenere delle cartelle o dei file allineati. Ogni volta deciderete di aggiungere un singolo file o di aggiornare il contenuto di una cartella con un nuovo file, sarebbe bene allineare i contenuti del vosrto disco con il contenuto del disco di Backup, sia esso in rete o semplicemente esterno (HardDisk Portatile)
Oggi parliamo di un tools davvero utile, FreeFileSync. L’interfaccia è disponibile anche nella lingua italiana e permette di gestire facilmente tutte le funzionalità di sincronizzazione. Potete scarica la versione installabile da quì o portable da quì.
Una volta scaricata avviate l’applicazione, Portable per esempio, avviandola vi si dovrebbe presentare una maschera simile a questa…
Continuate con l’installazione
Vi consigliamo di utilizzare una cartella più semplice di quella proposta, tipo una cartella radice, per es. C:\FreeFileSync e basta, per poi creare un icona sul desktop
Avviate subito l’applicazione per prenderci la mano. Nel contempo vi suggeriamo di creare due cartelle sul Desktop, una cartella A ed una cartella B. In tal modo potete fare delle prove per capire bene il funzionamento che vi andremo a spiegare tra poco.
Avviata l’applicazione la maschera che dovreste vedere è la seguente. Se avete installato il file prelevato direttamente dal sito del fornitore dovreste avere l’ultima versione disponibile, perché le versioni Portable sono sempre un pò indietro. Dove vedete la dicitura “Trascina” dovete inserire le due cartelle da sincronizzare. Una sarebbe bene lasciarla sul Desktop, l’altra sul disco Remoto o di Backup (potrebbe essere un secondo HardDisk interno)
In genere la cartella di Sinistra è l’originale, quella di destra la copia. Ma potete invertirne l’ordine senza problemi.
Nelle opzioni dovete scegliere la logica di aggiornamento. I file nuovi possono essere aggiunti, sovrascritti o addirittura cancellati. Scegliete l’opzione più adatta facendo delle prove con file immagine e file di testo da sincronizzare smanettando un pò sulle impostazioni.
Il primo pulsante “Compara” verifica la presenza di nuovi file, il pulsante “Sincronizza” effettua la sincronizzazione secondo le regole da voi definite.
In basso a sinistra vedete un pulsante nero che usa la parola Batch. Se non volete fare l’operazione manualmente potete fare in modo che uno script esegua l’aggiornamento e la sincronizzazione in automatico quando accendete il PC o potete inserirlo in un’altra utility esterna che eseguirà la sincronizzazione in orari stabili se il PC resta sempre acceso. Ma riteniamo che in breve la casa madre provvederà ad implementare questa funzionalità molto utile del programma.
Nel dare i criteri di sincronizzazione potete decidere cosa fare in caso di conflitti di date o contenuti. Dipende da cosa volete voi.
Anche perché il programma consente di gestire file e cartelle di qualsiasi dimensione e numero, consentendo backup anche piuttosto corposi.
Ecco cos’altro potete fare:
- Effettuare una copia a “Due vie” sincronizzando le differenze tra entrambi i lati
- Effettuare un backup a specchio
- Copiare solo i file nuovi ed aggiornati
- Creare regole di backup personalizzate
Inoltre sarà possibile anche scegliere che fare dei file vecchi ed effettuare altre piccole personalizzazioni.
A questo punto non rimane che eseguire il backup ed in pochi istanti (dipende dalla quantità dei dati) tutto il processo di sincronizzazione sarà completato.
FreeFileSync funziona anche su un computer con Windows 8.1. Il risultato è stato davvero ottimo, le copie di backup sono state effettuate davvero molto velocemente e senza nessun intoppo. Il tool è inoltre certificato anche per la versione 10 di Windows.
FreeFileSync rappresenta un’opportunità per i backup “semplici” davvero irrinunciabile, se poi considerate che è anche Portable e completamente Free rientra tra gli strumenti che non dovrebbero mai mancare nel vostro repertorio !
Per oggi è tutto, adesso sapete come mantenere i dati di backup sempre aggiornati con l’ausilio di FreeFileSync .
Buon Lavoro