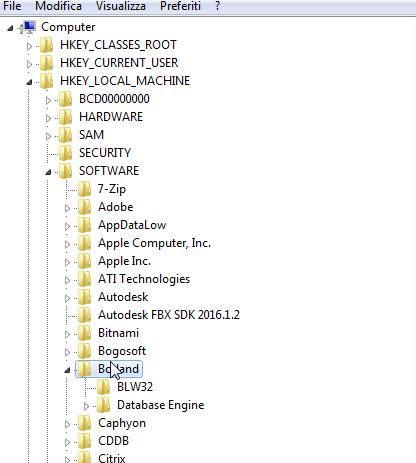Buongiorno,
abbiamo visto in una serie di articoli come andrebbe modificato il registro di Windows, specialmente dopo una rimozione manuale dei Software che non si intende utilizzare. Innanzi tutto vi rimandiamo due guide molto interessanti:
- Usare un utility per correggere il registro di Windows, prima e dopo l’operazione sul Registro
- Come Disinstallare Manualmente un Programma
Prima di procedere fate sempre una copia di Backup del Registro di Windows. È possibile salvare la copia di backup nel percorso desiderato, ad esempio in una cartella del disco rigido oppure in un dispositivo di archiviazione rimovibile. Nel caso si desideri annullare le modifiche apportate, sarà possibile importare la copia di Backup.
-
Per aprire l’Editor del Registro di sistema, fare clic sul pulsante Start
 , digitare Regedit nella casella di ricerca e quindi premere INVIO. Qualora venisse richiesto, fornire una password amministratore o una conferma.
, digitare Regedit nella casella di ricerca e quindi premere INVIO. Qualora venisse richiesto, fornire una password amministratore o una conferma. -
Individuare e fare clic sulla chiave o la sottochiave di cui si desidera eseguire il Backup.
-
Scegliere Esporta dal menu File.
-
Nella casella Salva in selezionare il percorso in cui si desidera salvare la copia di Backup e quindi digitare un nome per il file di Backup nella casella Nome File.
-
Fare clic su Salva.
Adesso che il registro di Windows è al sicuro vediamo come modificarlo. Riprendiamo:
- Per aprire l’Editor del Registro di sistema, fare clic sul pulsante Start
 , digitare Regedit nella casella di ricerca e quindi premere INVIO
, digitare Regedit nella casella di ricerca e quindi premere INVIO - oppure se preferite dal menu Start, scegliere Esegui o premendo Tasto Windows + R
- oppure dal menu Start, scegliere Esegui e digitare ‘Regedit‘, premere INVIO. Si apre l’editor del Registro di Windows, da dove si può iniziare la ricerca delle Chiavi di Registro del programma di cui si vuole effettuare la Rimozione
- Dopo aver selezionato la voce del Programma da eliminare, sulla destra dovreste vedere l’elenco delle singole voci di Registro. Solitamente contengono informazioni sulla Versione, la Cartella Predefinita di Installazione e la eventuale Chiave di Licenza. Comunque in questo caso diamo per assodato che non vi servono, quindi semplicemente cancellate tutto.
- Una volta cancellate le Chiavi di Registro non vi resta che Riavviare il Sistema Operativo
Nota – il registro di Windows, come avrete intuito dando una rapida occhiata, è il database che contiene le informazioni su tutti i programmi installati e le loro Configurazioni, i Settaggi del sistema operativo, tutte le chiavi di attivazione dei singoli software, aggiornamenti e versioni e molto altro. E’ un pò come il DNA del vostro PC. Per tale ragione è anche molto delicato e qualsiasi operazione andrebbe fatta con attenzione. La copia di Backup in questi casi non è un opzione ma una regola inderogabile. In realtà, anche se gli altri esperti non lo fanno, quando pensate di toccare il registro di Windows, a nostro avviso non basta la copia del Registro, ma servirebbe anche la creazione di un punto di ripristino perché anche un solo errore potrebbe danneggiare l’intero Sistema Operativo che in pratica cesserebbe di funzionare.
Per creare un punto di ripristino
-
Per aprire Sistema, fare clic sul pulsante Start
 , fare clic con il pulsante destro del mouse su Computer e quindi selezionare Proprietà.
, fare clic con il pulsante destro del mouse su Computer e quindi selezionare Proprietà. -
Nel riquadro sinistro fare clic su Protezione Sistema. Qualora venisse richiesto, fornire una password amministratore o una conferma.
-
Selezionare la scheda Protezione sistema e quindi fare clic su Crea.
-
Nella finestra di dialogo Protezione sistema digitare una descrizione e quindi fare clic su Crea.
Siamo finalmente giunti al termine di questa guida. Adesso sapete come effettuare la rimozione delle chiavi di Registro di un Programma che avete Disinstallato Manualmente. Non ci resta che augurarvi
Buon Lavoro