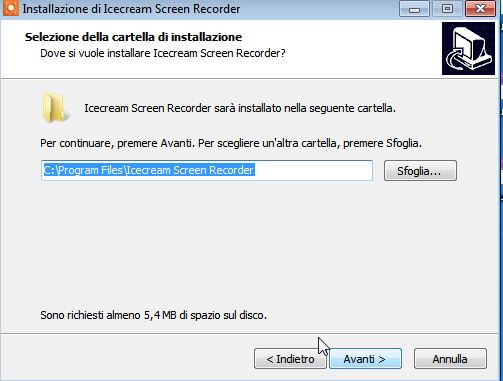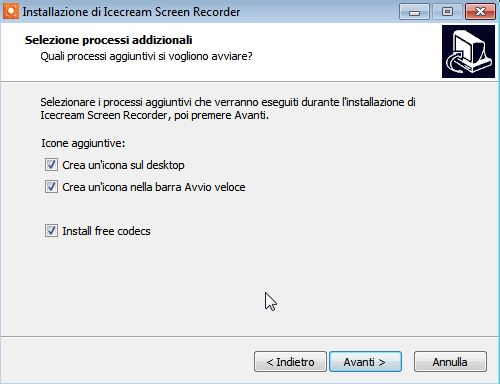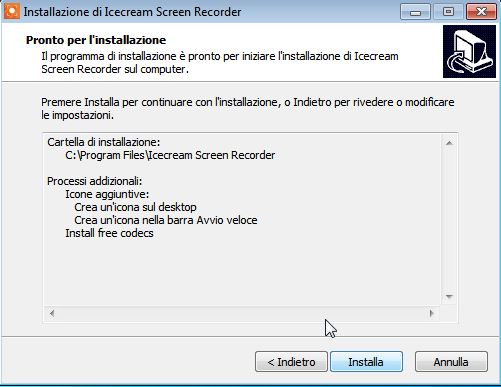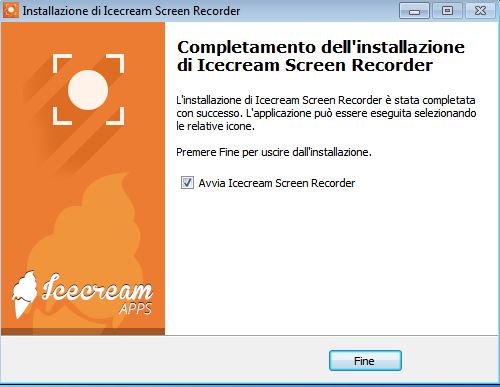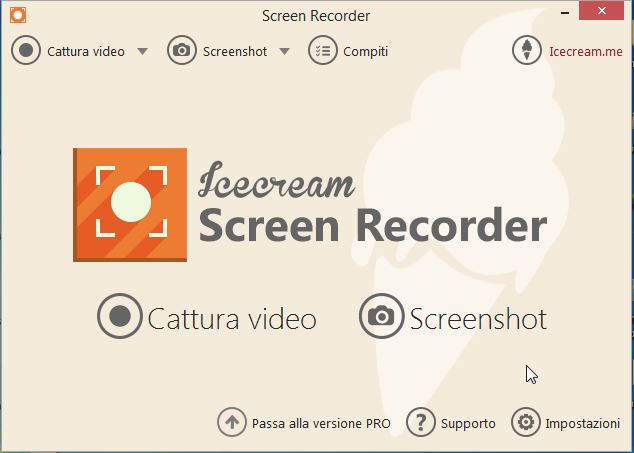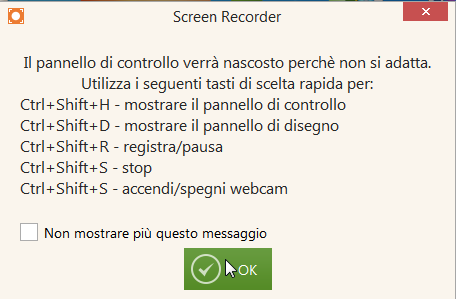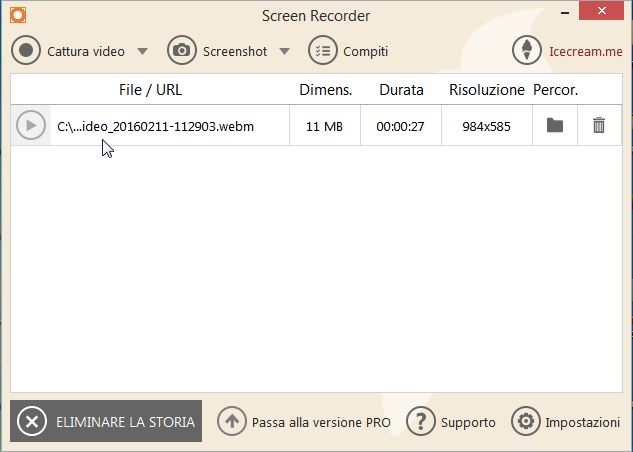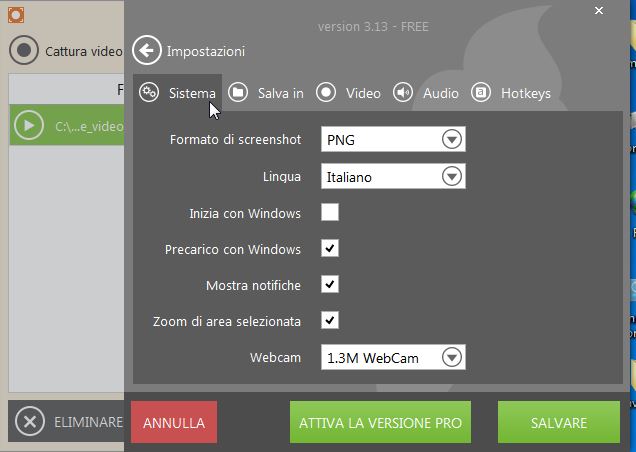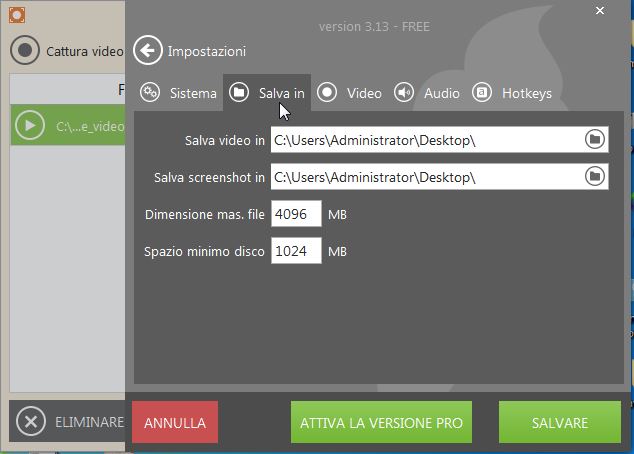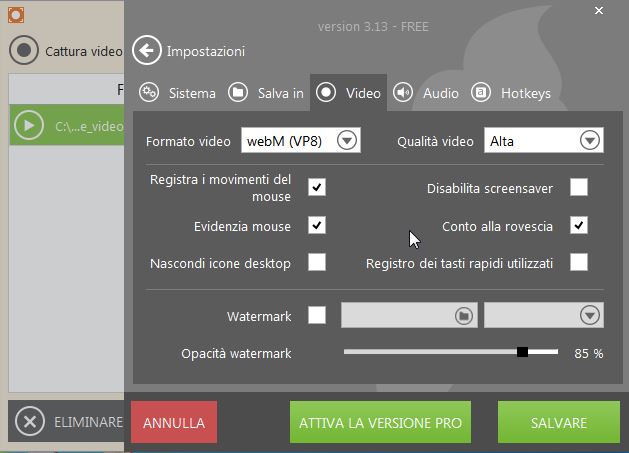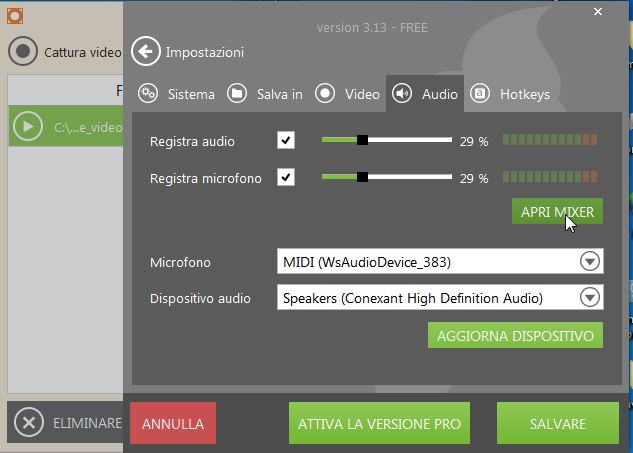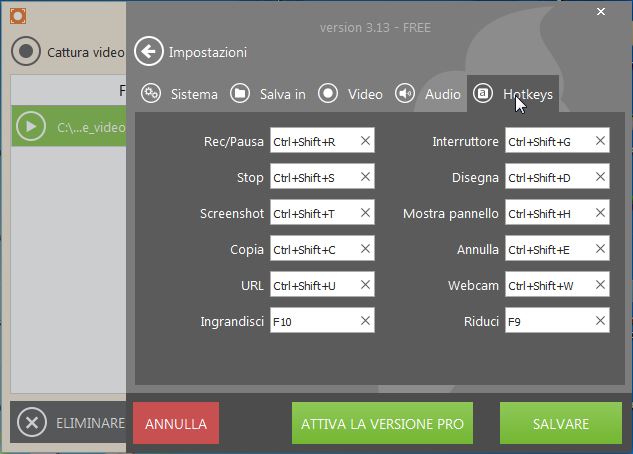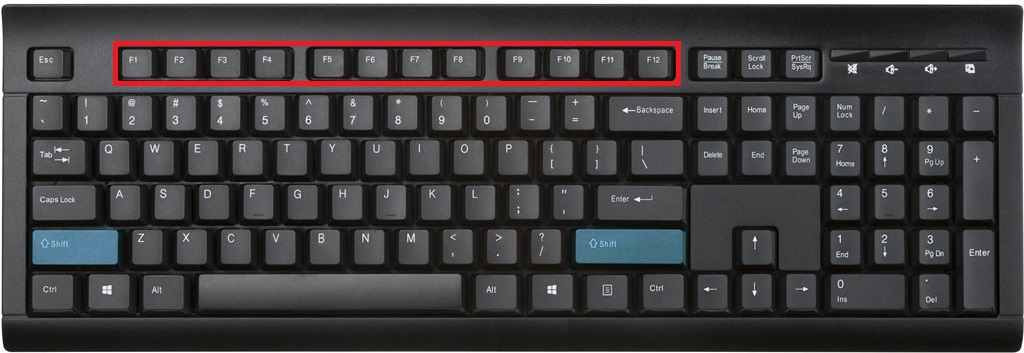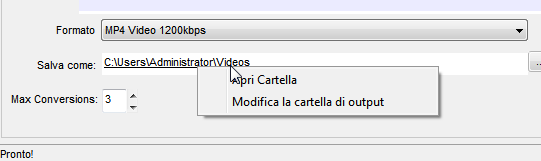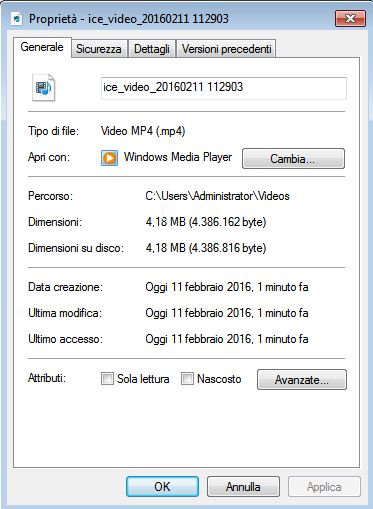Buongiorno,
Diversi giovanissimi utenti ci hanno scritto chiedendoci come fare per registrare il Desktop e creare video per youtube e per questo abbiamo deciso di dedicare loro una serie di articoli su questo interessantissimo tema.
La registrazione del Desktop o della schermata è un’attività in cui un utente registra tutto quello che sta accadendo nello schermo del suo computer. Capita nella maggior parte dei casi che chi registra il video dal desktop, siano quelli che hanno intenzione di creare dei video didattici, educativi, hobbistici (del tipo fatelo da soli). Questo tipo di video si trovano con grande frequenza su numerosi siti di condivisione di video online, quali ad esempio YouTube e coloro che si dilettano nella loro realizzazione vengono ora definiti Youtuber. Alcuni sono diventati molto famosi con semplici recensioni di game, software o prodotti, musica ecc.
A prescindere dai video informativi potete anche registrare il desktop quando desiderate conservare un ricordo registrato di qualcosa di speciale, per esempio una video chiamata ai vostri cari. In realtà ci sono molti programmi che si occupano di questo compito, ma il software che andremo ad esaminare oggi ha la caratteristica di essere FREE, molto semplice da usare ed in grado di estrarre tutti i formati video desiderati.
Il programma che stiamo prendendo in considerazione è “Icecream Screen Recorder”, che potete scaricare da qui, il pacchetto è un semplice auto estraente. Un pacchetto molto interessante, ricco di funzionalità e semplice da utilizzare. Riteniamo che per molti di voi sarà davvero utile. Ma entriamo nel merito del programma…
- Lanciato l’installer vi ritrovate questa schermata, con lingua già in italiano

- Accettate le condizioni della licenza, dopo averla letta ovviamente
- Scegliete la cartella di installazione desiderata
- Avviate l’installazione
- Dopo pochi secondi, a procedura ultimata avviate il programma
- Al primo avviamento scegliete cosa volete fare, nel nostro caso “Cattura Video”
- Il programma fornisce subito dei chiari consigli, i tasti di accesso rapido (“hotkeys”) vanno presi sul serio, dopo vedremo come personalizzarli.
- La maschera principale è davvero semplice da gestire, la prima cosa da fare è accedere alla “Impostazioni” in basso sulla destra
- Su “Sistema” scegliete quello che volete. Nella sezione “Salva In” scegliete il percorso di salvataggio dei file video, uno semplice da ricordare. Può andar bene il desktop o una cartella radice del disco
- Nella versione FREE non potete scegliere il formato video che volete, ma non è un problema ! Per ora lasciate così.
- Di default l’audio/microfono è OFF (volume a zero). Scegliete un volume più alto per attivare la registrazione del microfono.
- L’impostazione dei tasti funzione è importantissima. Se avete difficoltà a ricordare quelli proposti sostituiteli con i tasti funzione “F1-F12” sulla tastiera e metteteci un adesivo per ricordare cosa fanno
Come vedete il programma ha moltissime funzionalità, è in grado di catturare il desktop e l’audio senza problemi. Unica pecca è la durata limitata a soli 10 minuti di registrazione, ma per chi fa video per youtube sono sufficienti. I video dovrebbero essere sempre inferiori a 10 minuti e ricchi di contenuti tecnici, anche video di 1-3 minuti sono una buona soluzione per chi dà dritte sul youtube. Se avete bisogno di gestire periodi di tempo più lunghi potete generare diversi sotto video e assemblarli successivamente con un video editor per ottenere filmati della durata desiderata.
Ma veniamo al formato video. Come vedete la versione FREE ha solo un formato video in uscita. Che fare ? Possiamo utilizzare l’ottimo “aTubeChatcher”, un software che non solo fà la cattura video, ma converte anche i video di altri formati in qualsiasi formato si desideri.
Avviate “aTubeChatcher” e in particolare la sezione “Video Converter”, 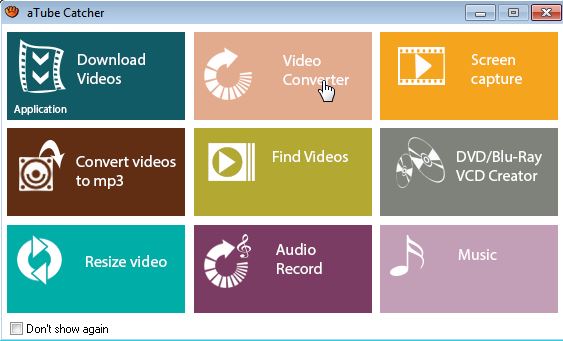
scegliete il formato desiderato
e verificate, andando nella cartella di salvataggio di aTubeChatcher il risultato:
Nel nostro caso abbiamo scelto di convertire il file in un MPEG4.
Bene, abbiamo visto un altro strumento per la cattura dello schermo o SCREEN CAPTURE, utile per registrare cosa accade sullo schermo del Desktop. A differenza di altri programmi a pagamento, questo software permette di catturare ciò che accade sullo schermo del PC in modo semplice, leggero e potente.
A breve esamineremo ancora un altro software per offrire una panoramica completa e un buon ventaglio di scelte a tutti i futuri aspiranti YOUTUBER.
Buon Lavoro