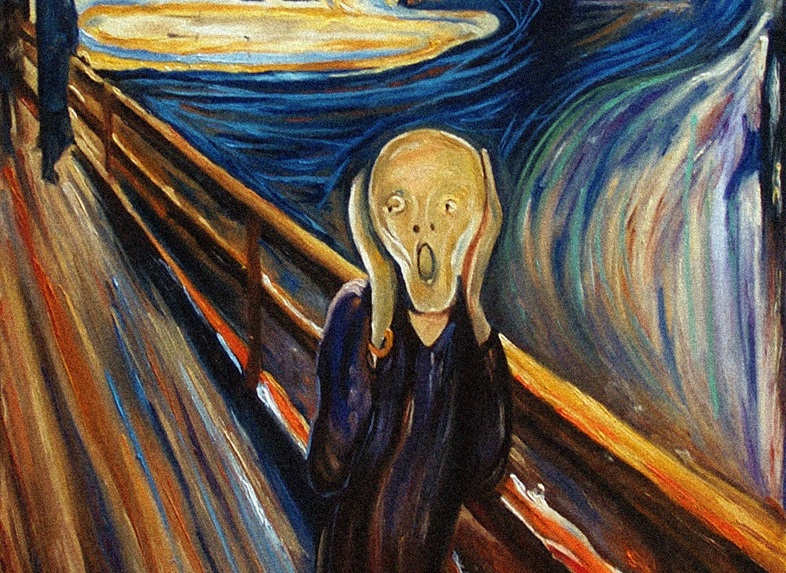.
Buongiorno,
.
in passato abbiamo parlato di come scegliere password sicure per i vostri programmi e in particolare per il Sistema Operativo. Ma può capitare di dimenticarla. Con i servizi online di e-mail non è un problema, si segue una procedura guidata e si effettua il ripristino. Ma se dimentichiamo la Password di Windows, specie se abbiamo un solo utente sul nostro PC, cosa possiamo fare ?
Purtroppo succede più spesso di quel che si creda, specie quando si inserisce una password sicura prima di andare in vacanza. Fortunatamente esiste una procedura che permette di rimuovere la Password del PC, anche se il vostro è un utente amministatore. Il tools che ci aiuterà è TRINITY RESCUE KIT accessibile da quì.
- Vediamo come utilizzarlo al meglio. Prima di tutto dobbiamo scaricarlo e metterlo su una cartella comoda, per esempio sul desktop del nostro PC
- Dobbiamo installarlo su una chiavetta USB o su un CD. Personalmente vi consigliamo di installarlo su CD perché occupa davvero poco spazio ma potrebbe tornarvi utile quando meno ve lo aspettate. Averlo sempre a portata di mano può essere comodo. Invece di tenere impegnata una chiavetta USB riteniamo sia meglio avere un CD sempre pronto. Comunque potete fare come meglio credete. Se desiderate installarlo su un cd,
- scaricate IMGBURN da qui
- installatelo
- seguite la procedura di masterizzazione, che crea un cd BOOTABLE, ossia avviabile all’accensione del PC, esattamente ciò che vi serve
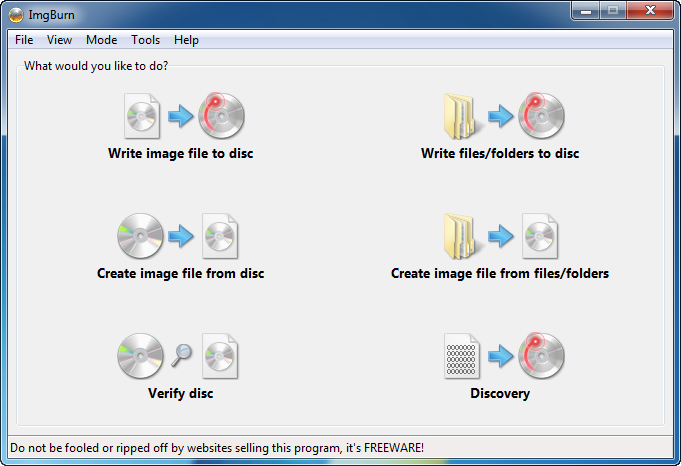
- In alternativa usiamo Uneboot accessibile da quì: https://unetbootin.github.io/. Il programma permette di creare una chiavetta USB BOOTABLE. Quindi una volta scaricato UneBoot dovete avviarlo e seguire la procedura di trasferimento di Trinity Rescue Kit dal file immagine conservato sul vostro Desktop alla chiavetta USB che dovrete aver formattato come unità FAT
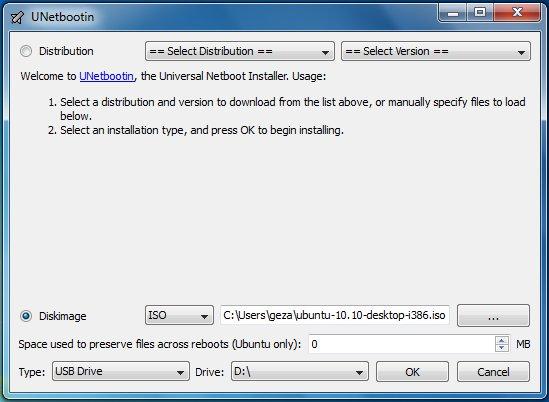
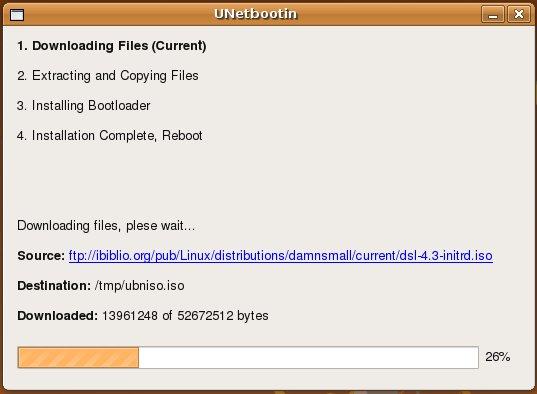
- Una volta installato dobbiamo riavviare il PC con la opzione di scelta del dispositivo di boot (affinché ci sia possibile scegliere in fase di avviamento del PC se la lettura dei file di sistema avvenga da chiavetta USB o da CD ROM invece che dal classico hard disk). Se non sapete come fare trovate una nostra guida quì.
- Se abbiamo caricato Trinity Rescue Kit su CD e all’avvio del PC abbiamo scelto Boot da CD ecco cosa dovremmo vedere:
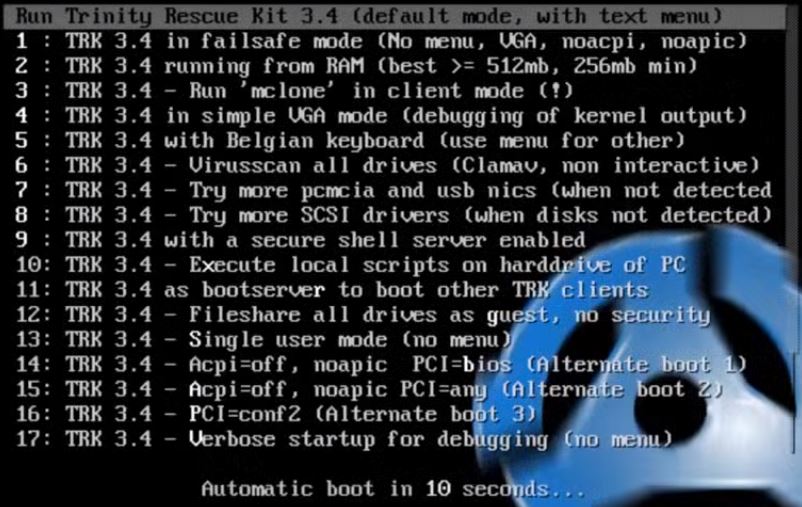
- Diamo Invio e aspettiamo la schermata successiva. Dopo scegliamo la terza voce, che ci permetterà di Resettare la Password
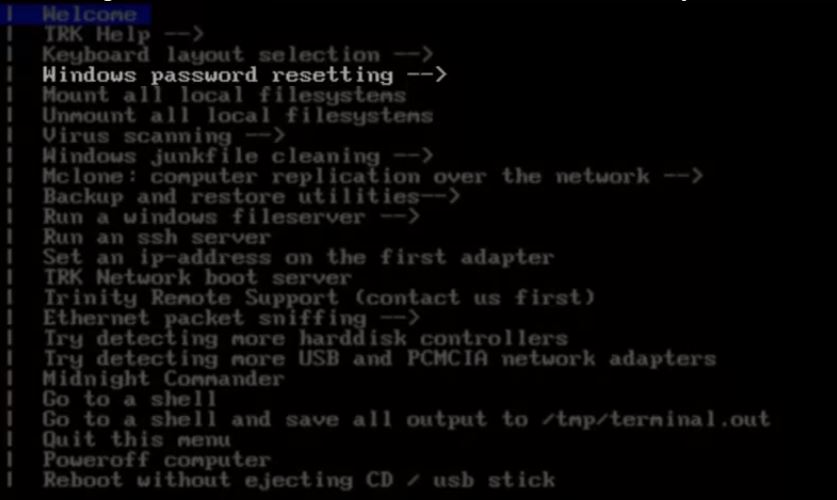
- Si aprira subito una nuova schermata, dobbiamo scegliere la modalità Password Interattiva. Questo perché potremmo avere più utenti e se non vogliamo cancellare la password per tutti gli utenti è bene scegliere quello specifico su cui vogliamo intervenire.

- Inseriamo “1” e diamo Invio, se volete tornare indietro inserite “q”

- Nel menu che compare dovete scegliere la prima opzione, per poter editare la Password
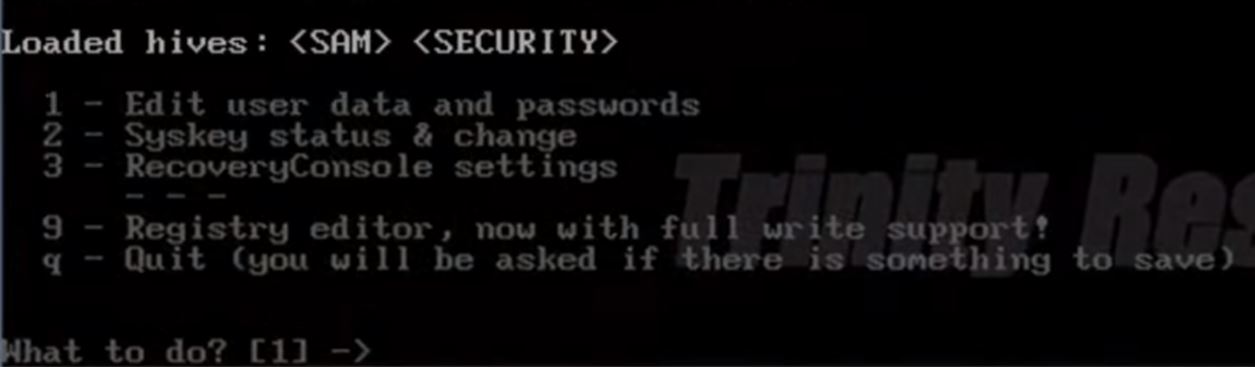
- Vedremo la lista degli utenti presenti nel nostro PC. Forse vedremo più utenti di quelli che ci aspettavamo. Scegliamo il nostro utente, scrivendo il nome e dando Invio. Ci verrà proposto quale deve essere la nuova password. Se date semplicemente INVIO la password sarà nulla, vuota.
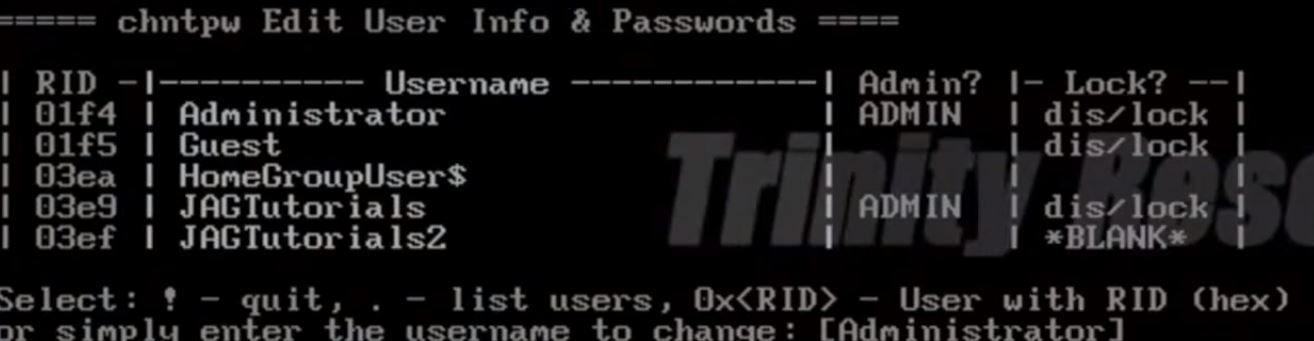
- Nel menu che compare avete alcune opzioni, la prima è quella che cancella la password. Dopo di ché siamo pronti per uscire da Rootkit col tasto esclamativo “!”.
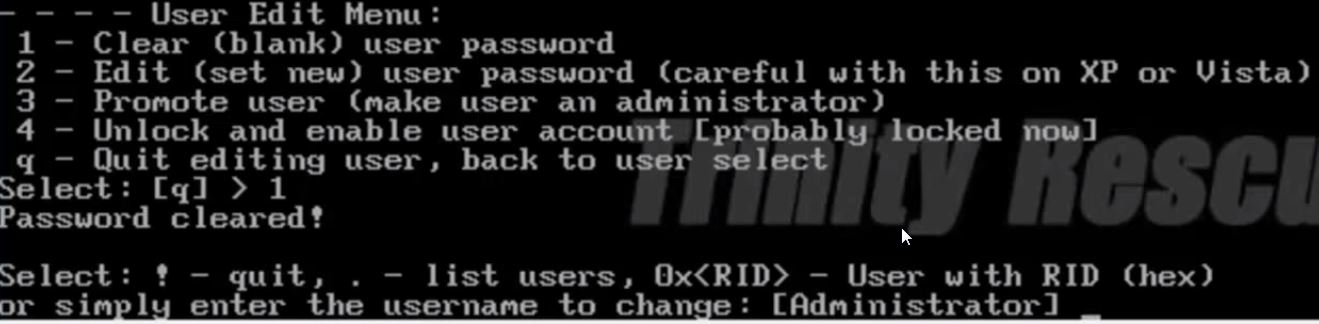
Se tutto è andato bene la Password è stata cancellata. Ora non dovete fare altro che riavviare il vostro PC e entrare nel Sistema Operativo. Se l’utente era uno solo vedrete direttamente aprirsi la schermata di Windows.
Bene, con questo è tutto. Ora sapete come fare per rimuovere la password di Windows quando ve la siete dimenticata.
Buon Lavoro