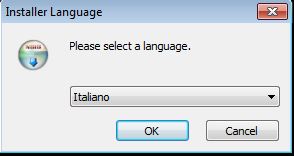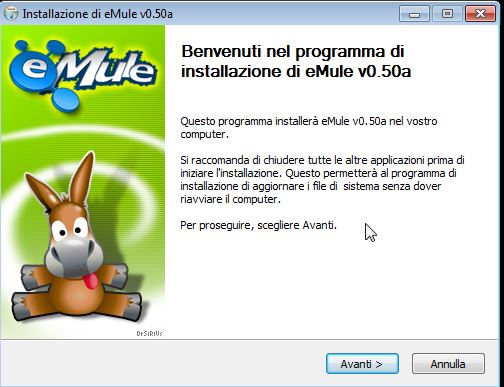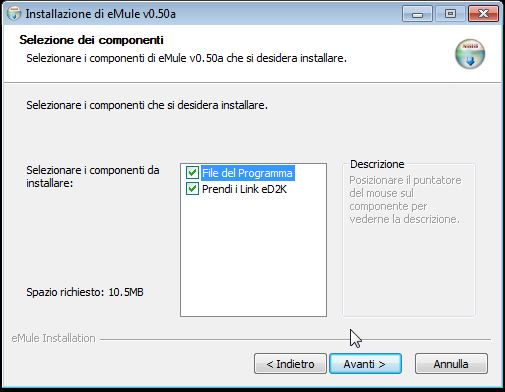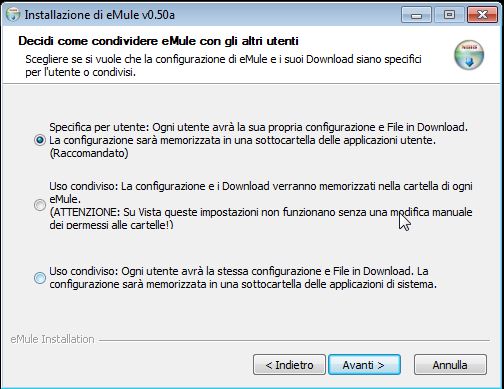Buongiorno,
anche se molto contestato Emule si è rivelato un utilissima risorsa per tutti coloro che vogliono condividere contenuti informativi, video e altro con gli utenti del web. E’ vero, inutile negarlo, si trovano anche software e materiale discutibile, ma tutto dipende da cosa cercate veramente. Se cercate una copia di un software di cui avete la licenza ma il cui disco purtroppo è andato perduto, ecco che il mulo rappresenta una valida alternativa. Vediamo allora come utilizzarlo
Fase 1 – Installazione
Prima di tutto scarichiamo l’ultima versione di eMule dal sito ufficiale attraverso questo link o anche questo link per Scaricare eMule dal sito ufficiale.
Una volta avviato l’Installer ci dovremmo trovare una schermata simile a questa..
La schermata predefinita è sempre italiano
Occhio alla versione di eMule, le ultime sono più stabili
Quelli che vedete sono i componenti minimi da installare. Se vi vengono proposti altri pacchetti come la modifica del browser predefinito, siete di fronte a un pacchetto di installazione sospetto.
Scegliete chi deve usare cosa. Nell’uso domestico non ci sono grosse differenze, ovviamente Mule non va usato in ambito aziendale per nessuna ragione.
La cartella di installazione solitamente non necessita di variazioni
Il collegamento sul Desktop è consigliato ma non esagerate con le icone
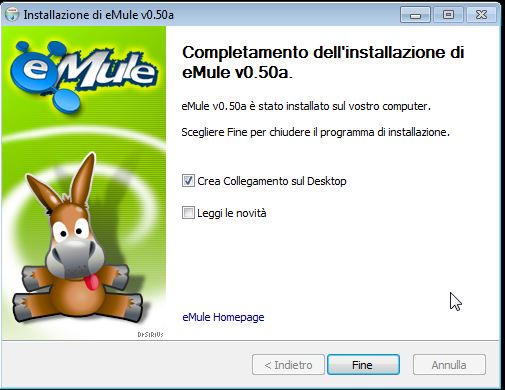
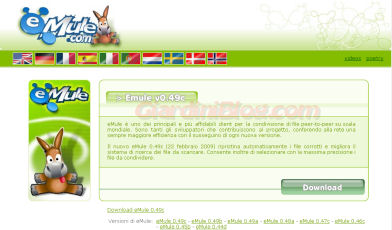
Quindi, riassumendo, una volta scaricato e avviato il file, procedete con l’installazione con la consueta procedura andando su Avanti e poi su Accetto; Il programma di installazione vi chiederà di condividere eMule anche con altri utenti se il PC ha più utenti installati, lasciatelo uso condiviso altrimenti specifica per utente; Andate sempre Avanti e arriviate sino alla cartella in cui volete sia installato eMule. Solitamente le cartelle proposte vanno bene, l’unica da controllare è la carella dove andranno a finire i file temporanei e i download completati, ma questo lo vediamo dopo. Lasciamo tutto invariato e clicchiamo su Installa. Terminata l’installazione clicchiamo su Fine, in modo da passare ora alla configurazione.
N.B. Attenti ai file di installazione in rete. Alcuni contengono Malware, quindi cercate di scaricare sempre dal fornitore ufficiale. Se vedete qualcosa di strano o un opzione di installazione sconosciuta, cambiate pacchetto di installazione. Google è molto utile in questo.
Fase 2 – Passiamo alla Configurazione
Lo Sblocco
Appena avviate eMule vi potrebbe comparire la finestra di Avviso Protezione di Windows, cosa che indica il funzionamento del Firewall di Windows. Attenti a non sbagliare, dovete cliccare sul pulsante Sblocca, altrimenti rischiate di dover andare nelle impostazioni del Firewall di Windows per chiedergli di sbloccare eMule, operazione antipatica.
Una volta sbloccato, eMule si avvia con una finestra di benvenuto; clicchiamo su Avanti, dove vi chiede di inserire il vostro nick eMule. Lasciatelo invariato e spuntiamo solo la voce Connetti automaticamente eMule al suo avvio e andiamo Avanti.
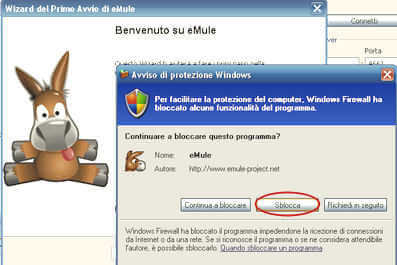
Le Porte
Dovete accedere al menu contenente le Porte e Connessione, accessibile andando in Opzioni -> Connessioni -> Porta Client ed impostare in TCP 4662 e in UDP 4672, clicchare su Usa l’UPnP per impostare le porte (1). In merito alle porte possiamo aggiungere alcune piccole considerazioni.
Le porte vanno aperte sul Router, lo faremo al passo successivo, quindi prendete nota su un pezzo di carta del numero che state inserendo.
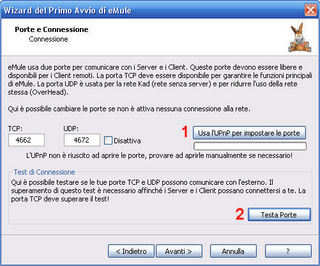
Fase 3 – Apriamo il Router
Andate su questo sito Portforward, cercate marca e modello del vostro router, cliccateci sopra, nella pagina che vi si aprirà cliccate in alto a destra su “Click here to skip this advertisement…” per andare avanti, nella nuova pagina scorrete la lista fino a trovare la voce eMule, cliccateci sopra e seguite passo passo la procedura per aprire le porte per avere un ID alto in eMule.
Di seguito vi elenchiamo quali porte dovreste effettivamente utilizzare:
Se usate un client che supporta la rete Kademlia non dimenticare di aprire nel tuo router/firewall anche la porta 4673
- 4662 è la porta di default ma gli altri client possono avere delle impostazioni differenti. Imposta la porta remota su ‘qualsiasi’ quanto configuri un firewall
- Local Port: 4662 (porta standard solitamente usata)
Remote Port: qualsiasi
Protocol: TCP
Direction: Incoming
Scopo: Porta del client/ Connessioni proveniente da altri client, Scambio fonti Client a Client - Local Port: qualsiasi
Remote Port: 4672
Protocol: UDP
Direction: outgoing
Scopo: Porta del client/ Connessioni verso altri client, Scambio fonti Client a Client
- Local Port: 4662 (porta standard solitamente usata)
- Questa è la porta di default, potete cambiare questa porta in eMule in Preferenze -> Connessioni -> Porta UDP come visto sopra
- Local Port: 4672 (porta standard solitamente usata)
Remote Port: qualsiasi
Protocol: UDP
Direction: Incoming
Scopo: Protocollo esteso di eMule, punteggio di coda, File Reask Ping - Local Port: qualsiasi
Remote Port: 4662
Protocol: TCP
Direction: outgoing
Scopo: Protocollo esteso di eMule, punteggio di coda, File Reask Ping
- Local Port: 4672 (porta standard solitamente usata)
- 4662 è la porta di default ma gli altri client possono avere delle impostazioni differenti. Imposta la porta remota su ‘qualsiasi’ quanto configuri un firewall
- Local Port: qualsiasi
Remote Port: 4661
Protocol: TCP
Direction: outgoing
Scopo: Connessione al Server - Local Port: qualsiasi
Remote Port: 4665
Protocol: UDP
Direction: outgoing / incoming
Scopo: Richiesta fonti ai server, ricerca files - Local Port: 4711
Remote Port: qualsiasi
Protocol: TCP
Direction: incoming
Purpose: Interfaccia Web
- Local Port: qualsiasi
Provatele le seguenti configurazioni partendo dalla prima configurazione, le porte standard solitamente vanno bene, basta che siano aperte anche sul Router
Fase 4- Continuiamo con la Configurazione
Dopo aver configurato le porte del Router, tornate sulla schermata indicata alla Fase 2 e ripetete il Test. Aspettate qualche minuto. Se vedete due freccette verdi nella pagina Web che vi si apre, il test è andato a buon fine. Clicchiamo due volte su Avanti, arrivati alla voce offuscamento sulla connessione, mettiamo lo spunto e andiamo Avanti, alla voce Server lasciamo invariato e andiamo ancora Avanti, e poi su Fine.
Non resta che impostare la velocità di Download, il dato indicato serve al programma a capire come quanta banda potrebbe realmente essere utilizzata. Ciò non toglie che potete impostare un valore alto vicino a quello reale e poi limitare l’effettivo numero di banda che volete far utilizzare ad eMule, altrimenti gli altri dispositivi non potranno più avere banda sufficiente anche solo per visualizzare un video.
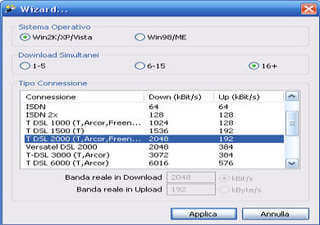
Una Nota
Una piccola nota solitamente indicata da tutte le guide, è quella di stare attenti ai server eMule da cui scaricate, in quanto molti non funzionano o sono server spia che osservano ciò che scaricate. In rete trovate spesso una lista di Server effettivamente funzionanti, la lista cambia spesso. Non scaricate mai e poi mai materiale illegale, specialmente quello che implica reati penali gravissimi (pedofilia, pedo pornografia e simili insomma) o rischiate di ricevere una visita da parte della polizia postale.
La pirateria è sempre un reato e questo sito scoraggia l’uso illegale di qualsiasi software in qualsiasi forma.
EMule è un grande Software, ma come tutti gli strumenti informatici va usato con la testa e con coscienza.
Buon Lavoro