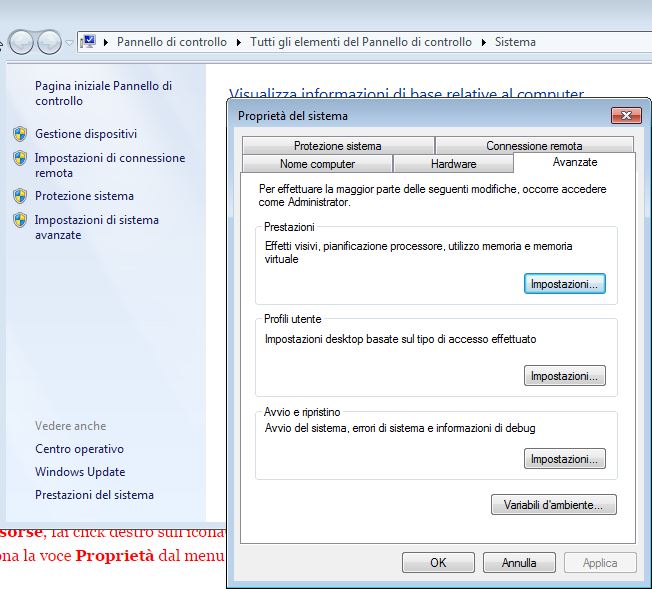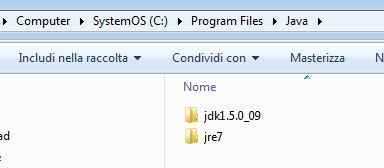Buongiorno,
sia che decidiate di programmare in questo linguaggio o semplicemente usare un software che per funzionare correttamente abbia bisogno di Java installato nella sua ultima versione, potreste aver bisogno di eseguire questa operazione quasi manualmente. Per alleggerire i pacchetti di installazione molti applicativi lasciano all’utente il download delle librerie necessarie a far lavorare un determinato software. Questo ha senso quando il programma che state scaricando pera davvero pochi Mb, perchè l’ambiente Java può arrivare a pesare intorno ai 200 Mb. Un pacchetto troppo pesante scoraggerebbe gli utilizzatori, quindi alle volte i programmatori preferiscono scindere il download dell’ambiente dal download dei propri eseguibili.
Quale che sia la ragione, l’installazione di Java, anche se sembra semplice, in realtà richiede una serie di accorgimenti che possono rendervi la vita davvero difficile. L’unica cosa che potete fare in questi casi è procedere all’installazione e configurazione avvalendovi di guide online come questa che vi aiutano a preparare la vostra macchina senza troppi problemi.
Di Java ne esistono diverse versioni:
- Java Micro Edition (per piccoli dispositivi mobili)
- Java Standard Edition (per la maggioranza dei dispositivi Home e piccole Aziende)
- Java Enterprice Edition (per grandi aziende)
Ogni installazione disponibile in due versioni:
- Java Runtime Edition (per l’utilizzatore finale)
- JAva Development Kit (per lo sviluppatore del programma applicativo)
Java è stata acquisita da Oracle, quindi se volete la versione più recente per andare sul sicuro partite da quì… e trovate ciò che vi sembra essere più utile. Se dovete solo scaricare una versione per far funzionare le applicazioni java sul vostro browser, avete sicuramente bisogno di una Java Standard Edition in versione Runtime, che potete scaricare anche da qui. Una volta scaricato il vostro pacchetto non vi resta che installarlo.
Se per sbaglio installate una versione maggiore di quanto richiesto, generalmente non ci sono problemi. Semplicemente avrete una risorsa che occuperà più spazio e che potrebbe consumare più risorse.
Se sbagliate installazione, dovete sempre procedere alla sua rimozione prima di reinstallare la versione corretta, anche se il pacchetto di installazione dovrebbe effettuare in automatico questa procedura.
L’installazione dei pacchetti java, contrariamente a quanto si possa pensare, per molti utenti non conclude la configurazione del programma per il suo corretto funzionamento.
Poichè Java è stato utilizzato in passato per introdurre programmi Malware, molti Browser richiedono che l’utente faccia in autonomia l’attivazione del processo di attivazione di Java, questo significa che dovrete impostare alcuni parametri nel vostro Browser di navigazione.
Per seguire la procedura dettagliata, in base al vostro Browser, andate in questo link.
Se intendete utilizzare Java anche sul vostro PC e non solo all’interno del vostro Browser dovete associare i file Java all’eseguibile. In pratica dovete creare una Variabile Globale, che colleghi il programma Java che volete eseguire con la libreria che avete scaricato da Oracle. Vediamo come fare. Andate su :
- Pannello di Controllo
- Impostazioni di Sistema Avanzate
- Proprietà di Sistema
- Variabili d’ambiente
Prima di procedere dovete individuare correttamente il percorso in cui avete salvato la vostra cartella con l’eseguibile java. Poniamo che avete scaricato la versione “jdk-1_5_0_09-windows-i586-p.exe” e che l’avete salvata in “C:\Programmi\Java”. In tal caso dovete avete:
- Percorso o cartella di installazione: C:\Programmi\Java
- Nome eseguibile: jdk-1_5_0_09-windows-i586-p.exe
- Cartella con la versione corrente: jdk1.5.0_09 (possono essere più di una)
Questo perché potete avere differenti versioni di java installata nel nostro PC. Quindi per ogni versione potreste avere differenti cartelle di destinazione o differenti versioni di Java.
Per procedere con la configurazione delle variabili d’ambiente dovete distinguere due casi:
Per l’installazione Personal:
- Aggiungere una Variabile di sistema di nome JAVA_HOME ed assegnarle valore: C:\Programmi\Java\jdk1.5.0_09. Attenzione che i percorsi non devono avere spazi !
- Creare o modificate la variabile d’ambiente Path, e inserire il percorso di installazione di java cui aggiungerete la cartella bin. In questo nostro esempio sarà “C:\Programmi\Java\jdk1.5.0_09\bin;“
- In alternativa al punto 2 scrivete semplicemente “%JAVA_HOME%\bin;” (prende il percorso della variabile Java_Home inserito sopra e ci aggiunge la cartella bin)
- Infine modificate o aggingete la variabile CLASSPATH il cui valore sarà “%JAVA_HOME%“
- Date Ok e chiudete. Rientrate per verificare che i valori nelle variabili siano compilati
Per l’installazione Development:
Aggiungere una Variabile di sistema di nome JAVA_JDK ed assegnarle valore: C:\Programmi\Java\jdk1.5.0_09. Attenzione che i percorsi non devono avere spazi !
- Aggiungere una Variabile di sistema di nome JAVA_JDK ed assegnarle valore: C:\Programmi\Java\jdk1.5.0_09. Attenzione che i percorsi non devono avere spazi !
- Creare o modificate la variabile d’ambiente Path, e inserire il percorso di installazione di java cui aggiungerete la cartella bin. In questo nostro esempio sarà “C:\Programmi\Java\jdk1.5.0_09\bin;“
- In alternativa al punto 2 scrivete semplicemente “%JAVA_JDK%\bin;” (prende il percorso della variabile Java_Home inserito sopra e ci aggiunge la cartella bin)
- Infine modificate o aggingete la variabile CLASSPATH il cui valore sarà “%JAVA_JDK%“
- Date Ok e chiudete. Rientrate per verificare che i valori nelle variabili siano compilati
A questo punto tutto dovrebbe funzionare perfettamente anche in locale. Adesso sapete Come Installare e Configurare Java
Buon Lavoro