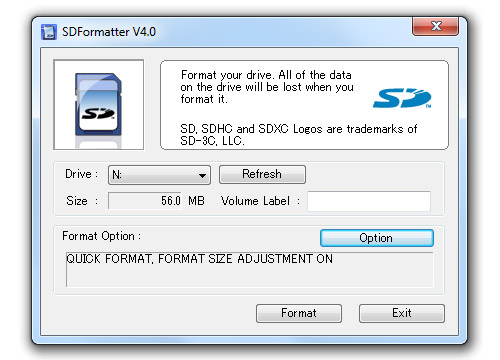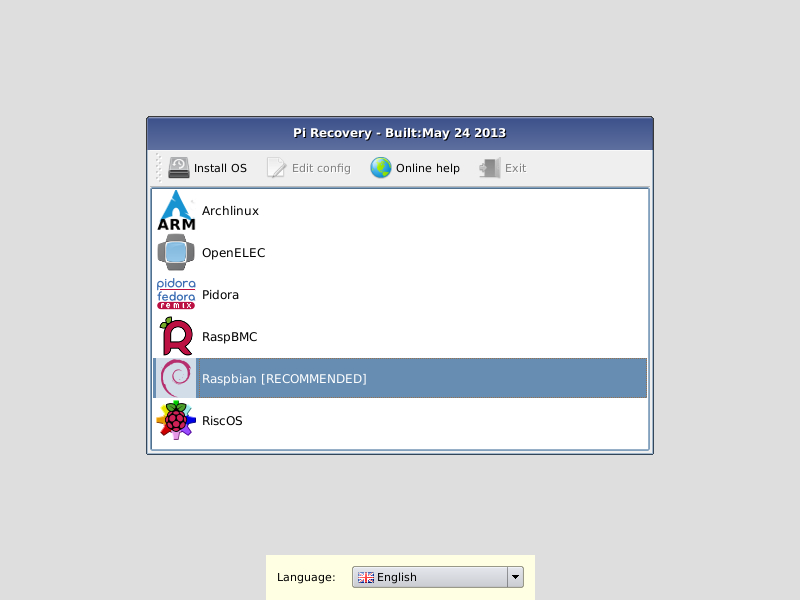.
Il Raspberry è un dispositivo semplicemente straordinario. Insieme all’arduino e tanta buona volontà permette di fare praticamente qualsiasi cosa. Oggi vedremo quali operazioni dovete fare prima ancora di collegare il vostro nuovo Raspberry Pi. Sostanzialmente si dividono in :
- formattazione della scheda SD, preferibilmente 16 GB o (se usate altre versioni del SO) 32 GB;
- vedremo quali opzioni scegliere per installare il sistema operativo ;
- come preparare la scheda SD scrivendovi l’immagine avviabile del sistema.
Per poter avviare il nostro nuovo Raspberry Pi, è necessario prima preparare una scheda SD. L’operazione và fatta con cura o semplicemente il Raspberry non si avvierà. Nella scheda andremo a mettere una delle seguenti configurazioni:
- l’elenco delle cartelle dell’installer che vi permetteranno di avviare il raspberry e di scegliere quale sistema operativo installare
- l’immagine di un sistema operativo pronto all’uso
Il sistema operativo più utilizzato sul Pi è Raspbian, una versione di Debian Linux ottimizzata per il Raspberry; sono possibili anche altre scelte, come Pidora (basata su Fedora Remix) eRaspBMC, una distribuzione dell’eccellente media center XBMC, particolarmente indicata nel caso si voglia utilizzare il Raspberry come hub multimediale per riproduzione di musica, fotografie e filmati (anche in HD). Andiamo a vedere due diversi metodi per la preparazione della scheda SD.
Sia il fornitore che molte guide suggeriscono di partire con delle schede molto piccole, da 4 o 8 GB, di classe 4 o superiore. Se dovete solo approciare il sistema e testare il funzionamento di massima del vostro raspberry, una di queste schede andrà benissimo. Altrimenti dovrete prenderne una di capienza assai maggiore.
Vi servirà, ovviamente, un lettore di SD USB se non ne avete uno integrato nel vostro computer. Prima di cominciare è necessario preparare la scheda con il programma SD Formatter, scaricabile da qui.
Formattando la card con questo programma si eliminano tutti i dati, incluse eventuali partizioni multiple che Windows non riesce a vedere. Ecco come dovrebbe apparire la vostra schermata:
La finestra di SD Formatter: la scheda utilizzata è una 4GB, tuttavia, dopo precedenti tentativi di installazione di Raspbian, lo schema delle partizioni fa “vedere” a Windows solo 56MB.
Installiamo il Sistema Operativo su Raspberry
Il primo metodo, che accennavamo sopra, utilizza il cosiddetto pacchetto NOOBS (New Out of Box Software) per creare una SD autoavviante partendo dalla semplice estrazione di un archivio ZIP. Non sono richiesti software aggiuntivi nè per Windows, nè per Linux/Mac OsX. Naturalmente la scheda dovrà essere collegata a internet e la rete dovrebbe essere almeno un 7 MB reali.
Al primo avvio del Raspberry, è possibile scegliere la distribuzione software che si desidera usare da un menu grafico: sono presenti le tre principali sopraelencate e alcune altre scelte. Il vantaggio di questo metodo è che non richiede un software particolare per scrivere la SD; tuttavia, il download del pacchetto di installazione è più pesante e supera il GB. Ecco come si presenta una SD correttamente preparata usando Windows:

Se la card SD è stata preparata correttamente, inserendola nel Raspberry Pi e collegando l’alimentazione microUSB la scheda si avvia e vedrete comparire il menu di installazione, visualizzare a schermo il menu di NOOBS.
Il secondo metodo consiste nello scegliere direttamente una distribuzione, scaricarne un file *.img e scriverla sulla scheda SD con un software aggiuntivo, Win32DiskImager, scaricabile qui.

La finestra di Win32DiskImager, con l’immagine di del vostro Sistema Operativo caricata e pronta per essere scritta sulla SD.
Come potete vedere installare e configurare un Sistema Raspberry è davvero semplice. Vi consigliamo di configurarlo e bene e di farne una copia di backup usando sempre Win32DiskImager
Ricordate che spegnere un Raspberry in modo errato (togliendo l’alimentazione elettrica mentre è acceso) potrebbe rovinare la scheda SD e vi toccherebbe ricominciare da capo. Il Raspberry consuma davvero poco, meno di una lampadina, quindi non vi preoccupate se resta sempre acceso.
Buon Lavoro