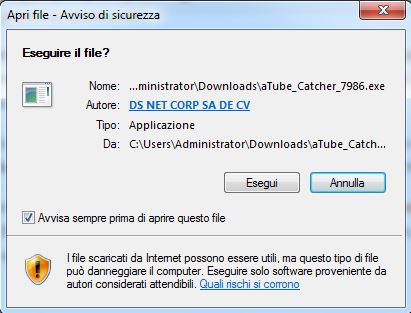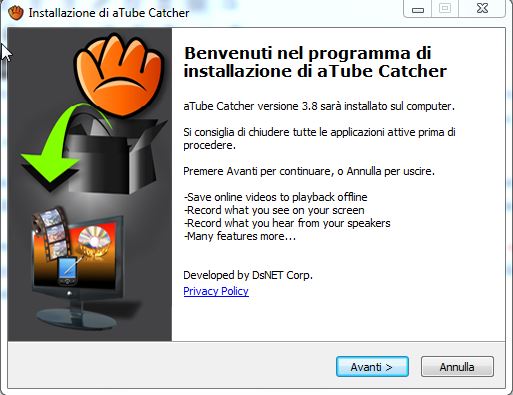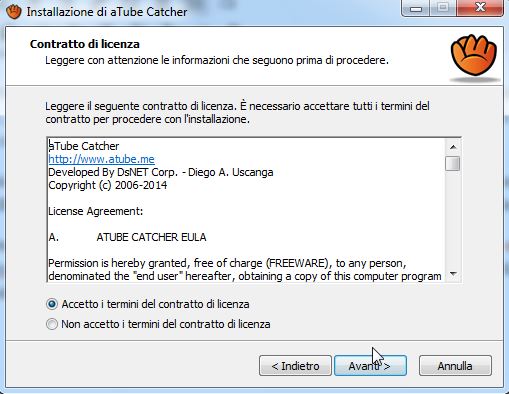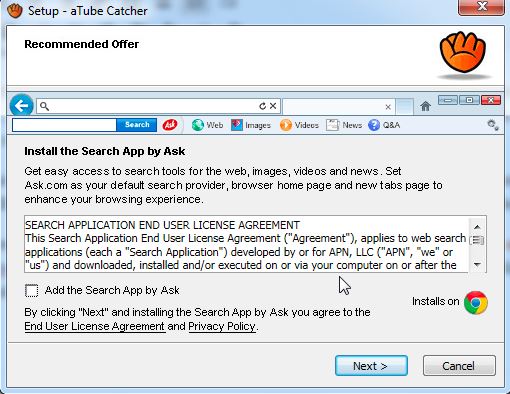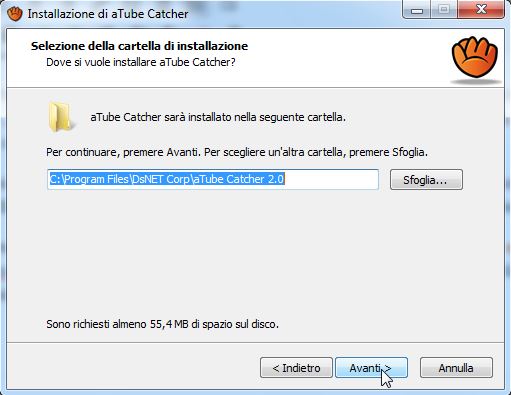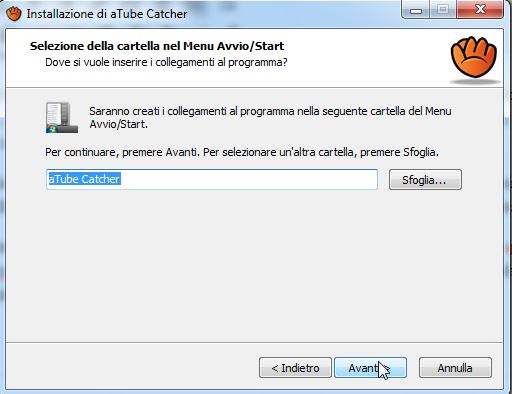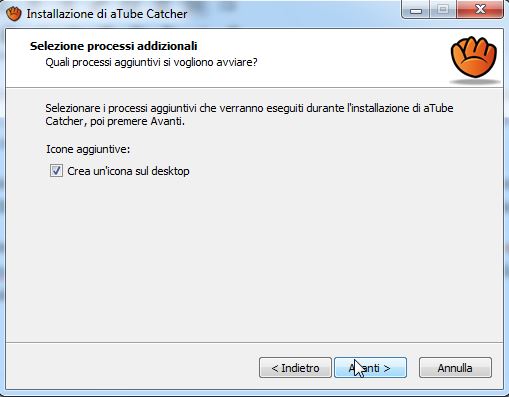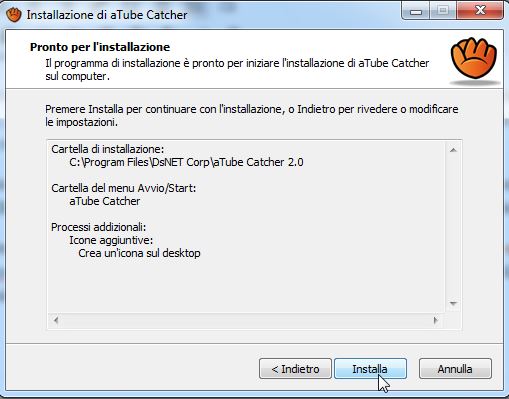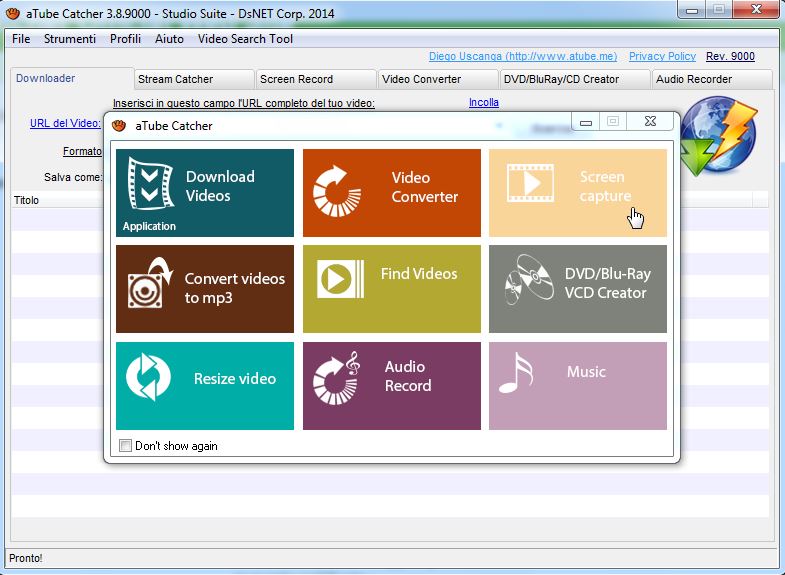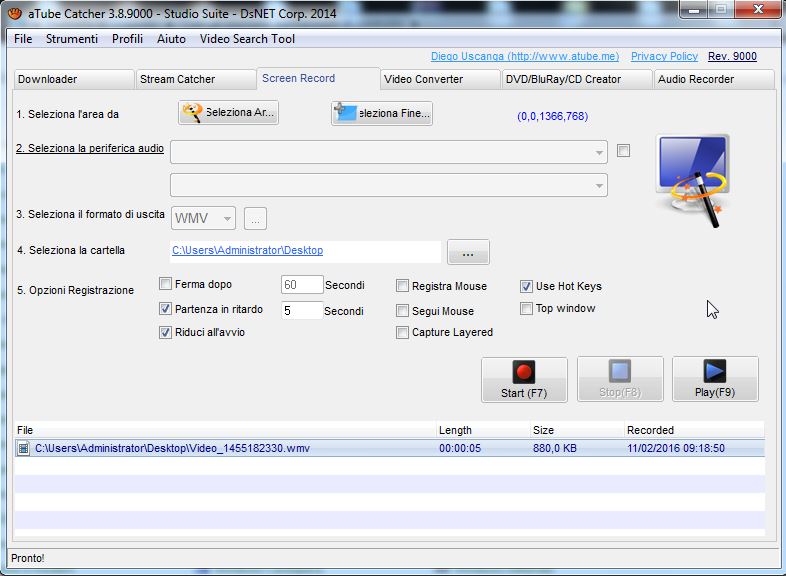Buongiorno,
Diversi giovanissimi utenti ci hanno scritto chiedendoci come fare per registrare il Desktop e creare video per youtube e per questo abbiamo deciso di dedicare loro una serie di articoli su questo interessantissimo tema.
La registrazione del Desktop o della schermata è un’attività in cui un utente registra tutto quello che sta accadendo nello schermo del suo computer. Capita nella maggior parte dei casi che chi registra il video dal desktop, siano quelli che hanno intenzione di creare dei video didattici, educativi, hobbistici (del tipo fatelo da soli). Questo tipo di video si trovano con grande frequenza su numerosi siti di condivisione di video online, quali ad esempio YouTube e coloro che si dilettano nella loro realizzazione vengono ora definiti Youtuber. Alcuni sono diventati molto famosi con semplici recensioni di game, software o prodotti, musica ecc.
A prescindere dai video informativi potete anche registrare il desktop quando desiderate conservare un ricordo registrato di qualcosa di speciale, per esempio una video chiamata ai vostri cari. Questa procedura farà in modo, senza alcun dubbio, di aiutarvi a riassaporare quei momenti memorabili.
In realtà ci sono molti programmi che si occupano di questo compito, ma il software che andremo ad esaminare oggi ha la caratteristica di essere FREE, molto semplice da usare ed in grado di estrarre tutti i formati video desiderati.
Il programma che stiamo prendendo in considerazione è “aTubeChatcer”, che potete scaricare da qui, il pacchetto è un semplice auto estraente. Scaricatelo, avviatelo, scegliete solo le opzioni di interesse, ricordate di impostare il collegamento sul desktop e aspettate l’installazione:
- Lanciato l’installer vi ritrovate questa schermata
- La lingua italiana è già compresa
- Accettate la licenza, se avete tempo dategli una lettura
- Sconsigliamo l’uso di ASK, rischiate di trovare molta spazzatura durante la navigazione sul browser
- Scegliete la cartella di installazione desiderata
- Lasciate il nome suggerito dal programma
- Ricordate di spuntare l’opzione o non avrete l’icona sul desktop
- Ora procedete con l’installazione
Al primo avviamento scegliete direttamente l’opzione di Screen Capture sulla destra. Come vedete il programma ha moltissime funzionalità, è in grado di catturare i flussi video da youtube salvandoli in locale. Le opzioni disponibili sul formato video di salvataggio sono molte.
Una volta lanciata la scheda di cattura potete selezionare la cattura di tutto lo schermo o solo di un’area dello stesso. Vi consigliamo di partire con la spunta sui flag indicati, poi potete provare a cambiare i settaggi a piacimento. Utile la funzione “Hotkey” per fermare la registrazione video senza distrazioni.
Purtroppo nella versione attuale non c’è il supporto diretto per l’audio su Windows Seven e successivi. Potete tuttavia avviare nella scheda audio Recorder anche l’audio e ricomporre la traccia audio con la traccia video in fase di compositing. Se preferite avere una diretta audio e video sullo stesso canale questo strumento al momento non è adatto.
Bene, abbiamo visto un primo strumento per la cattura dello schermo o SCREEN CAPTURE, utile per registrare cosa accade sullo schermo del Desktop. Essendo uno strumento non ancora maturo per tutti gli altri casi tipici di chi vuole diventare youtuber, a breve vedremo altri programmi sempre gratuiti adatti allo scopo.
Buon Lavoro