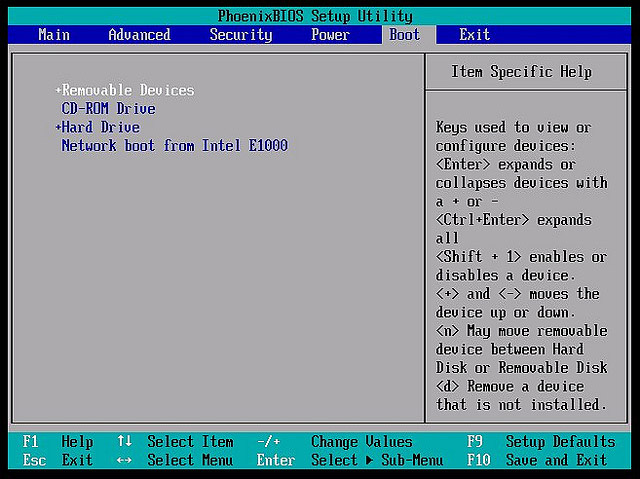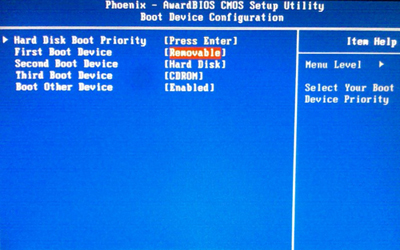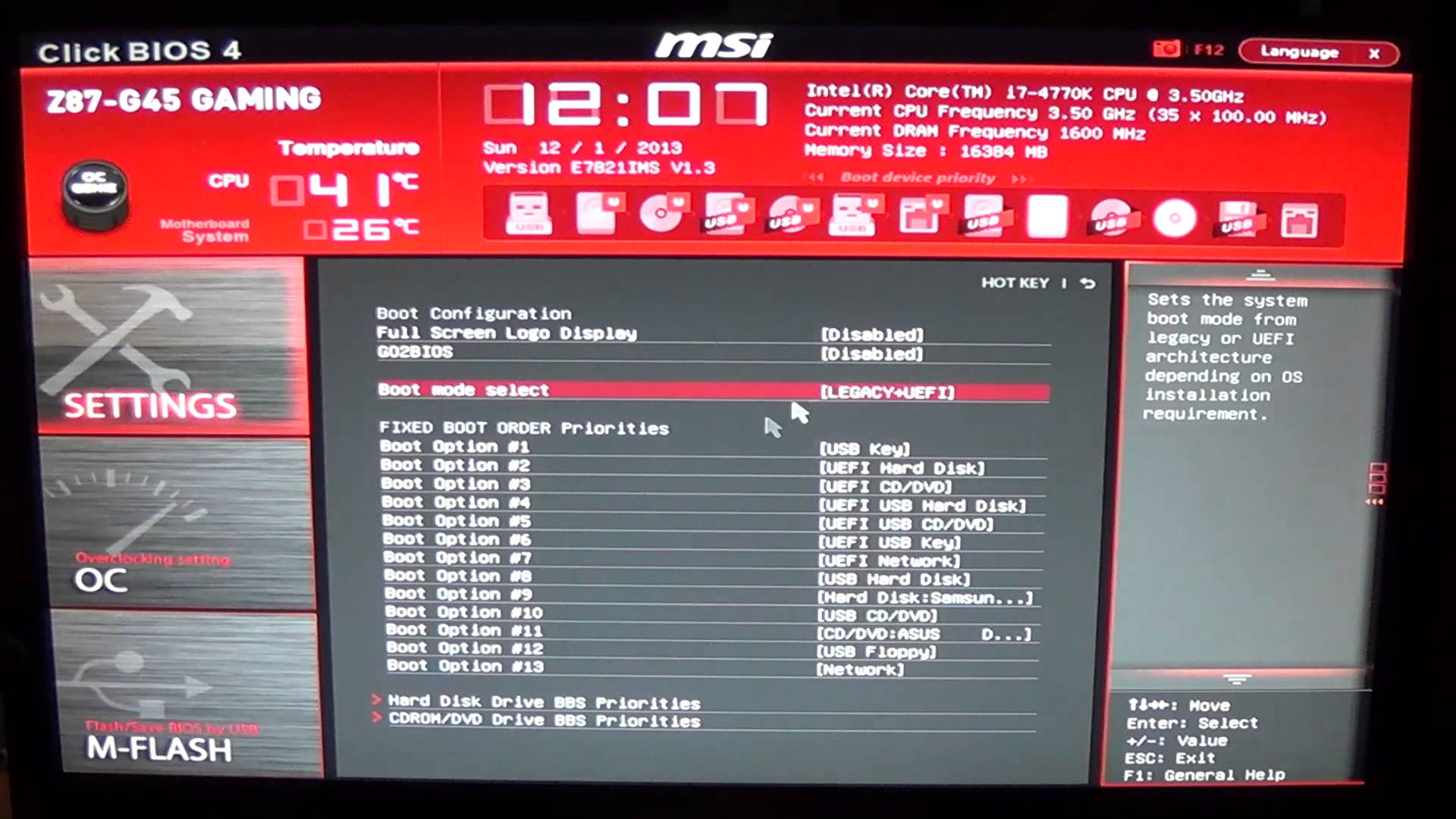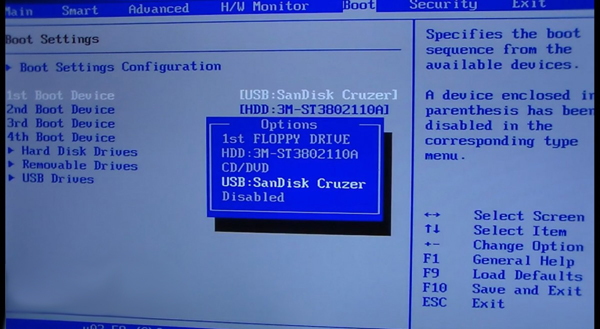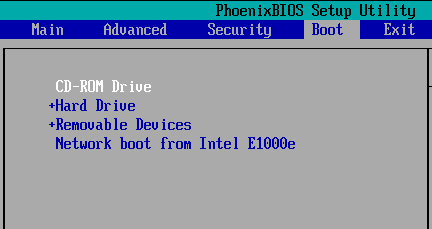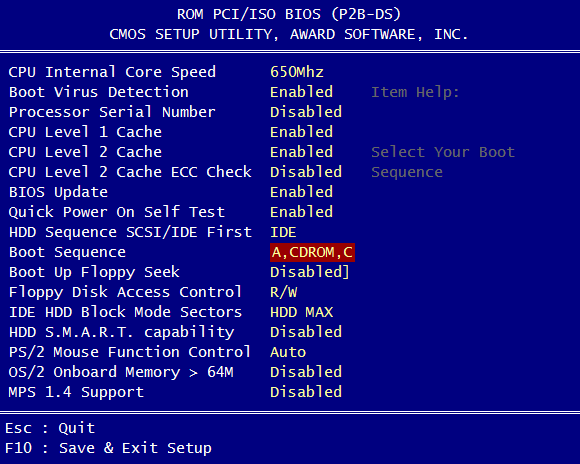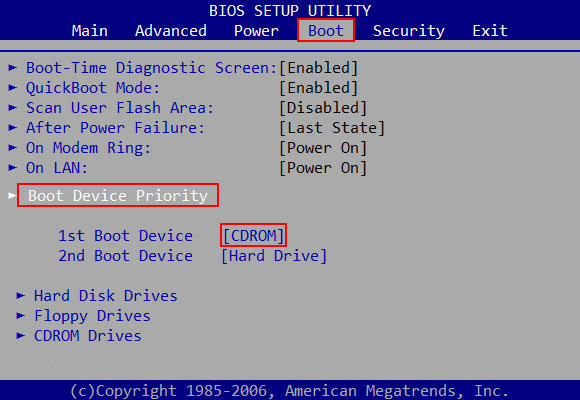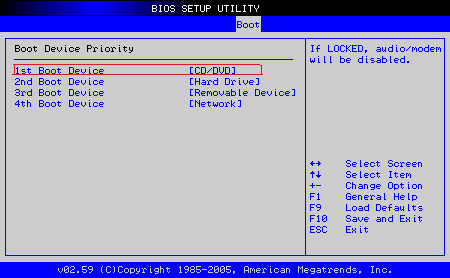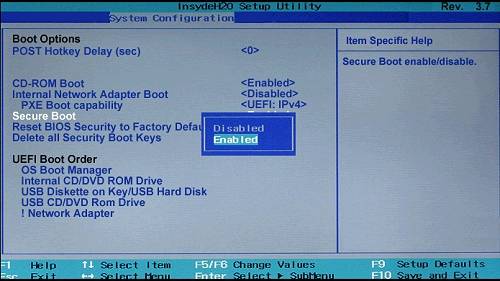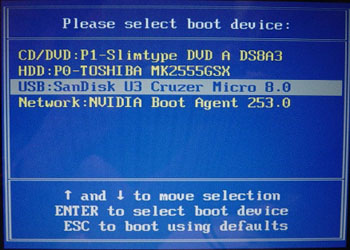Buongiorno,
i Sistemi Operativi hanno dimensioni sempre maggiori. Non sempre è possibile inserirli su un CD o DVD, a meno che non sia a doppia faccia. Ma in pochi hanno lettori/masterizzatori doppia faccia, Ecco allora tornare in soccorso la buona ed economica chiavetta USB, sempre molto capiente e più affidabile. Ma una volta inserito il Sistema Operativo al suo interno (sia esso Windows o Linux in una delle sue numerose distribuzioni), come facciamo ad avviare il PC utilizzando i file contenuti nella chiave USB ?
Piuttosto che dare una soluzione mirata a una determinata famiglia di PC, cerchiamo di capire in linea di massima come ottenere le impostazioni desiderate. All’avvio del PC dovete cercare la scritta “PRESS [tasto] TO RUN SETUP”
Quando avviamo il PC la prima schermata che ci si piazza davanti, salvo avere un PC ultraveloce, è generalmente questa
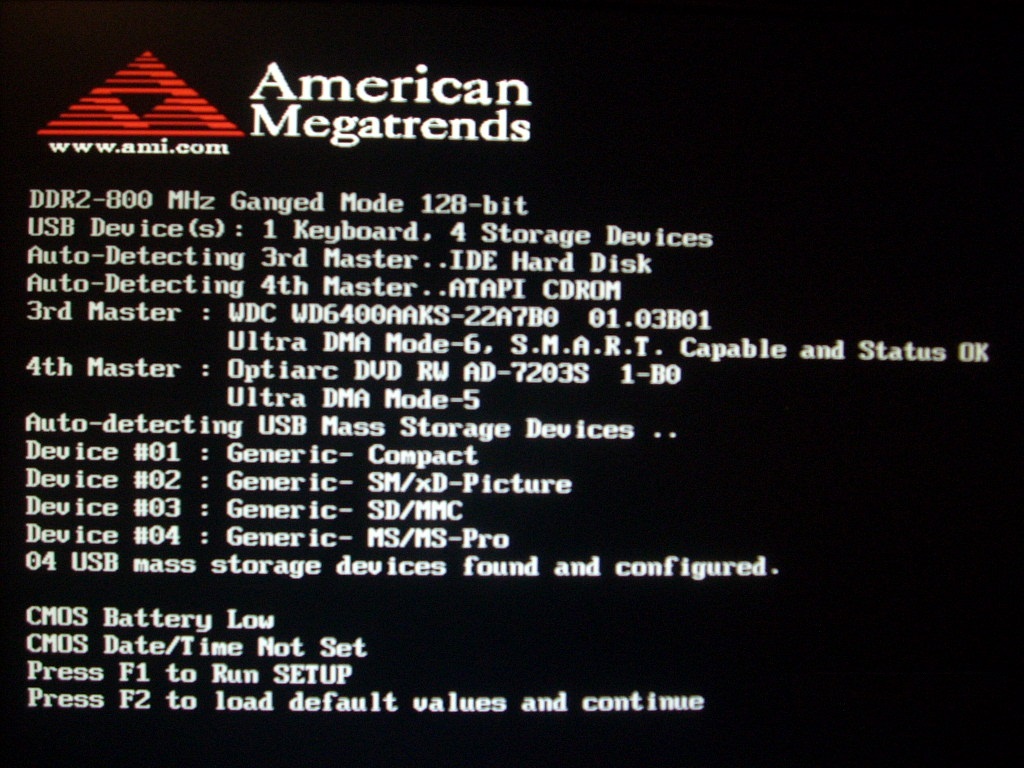
Per entrare nel Bios, dovete premere una combinazione di tasti (sulla schermata principale dovrebbe essere indicato in basso me non sempre si riesce a leggere in tempo) che sono “F1″, “Canc”, “F2”, “F8”, “F10“ o combinazioni di tasti. Vi consiglio di fare delle prove. Se premete il tasto giusto entro 2 secondi dall’avvio dovreste riuscire ad entrare nella funzione del BIOS e avrete una schermata simile a quella sottostante (può variare a seconda del tipo di scheda madre acquistata):
Quale che sia la schermata BIOS che vi si presenta davanti, dovete cercare la voce “BOOT” che significa “Avvio”. Potete trovarla in una delle seguenti diciture…
- “BOOT” oppure
- “BOOT ORDER” oppure
- “BOOT OPTION” oppure
- “BOOT DEVICE CONFIGURATION”
Per spostarvi tra le varie voci i tasti utili sono il tasto “+”, “-“, “Pag UP”, “Pag DOWN”, “Enter”. Fate delle prove, se non siete convinti premete ESC e “uscite senza salvare”, “Exit Without Saving”. Anche il tastierino numerico potrebbe essere riconosciuto dalla scheda madre. Provate a spostarvi con le frecce per vedere se il cursore a video risponde.
L’obbiettivo è posizionarcisi sulle voci di BOOT e verificare le impostazioni, all’occorrenza vanno corrette.
- Per cambiare il valore di una voce di menu, premete INVIO, per tornare al menu precedente, premete ESC.
- Alcune schede propongono sotto-menu multipli, navigate fino alla voce desiderata e premete INVIO per confermare.
Se il menu specifica l’ordine di avvio (Primary boot, secondary, boot, ecc) portate
- “USB” come First Boot (o “Removable Devices” se la voce “USB” non è disponibile)
- “CD/DVD” come Second Boot
- “HD” come Third Boot
- ecc…
In pratica la scheda madre, nei primi istanti di avvio, cerca prima nelle periferiche USB se c’è una chiavetta USB con Distribuzione ISO collegata, altrimenti cerca nel lettore CD o DVD. Se nemmeno lì trova nulla parte direttamente con il sistema operativo installato sull’hard disk. Queste voci sono disabilitate solo per rendere il PC più veloce all’avvio, evitando che vada a cercare file inutili. Valutate voi se una volta finito ripristinare i settaggi originali. Vi consigliamo di fare una foto alle schermate prima di fare le modifiche !
Se non è indicato alcun ordine (“First”, “1st”, “Second”, “2th” e simili), il PC avvierà la ricerca per ordine di lista, quindi partendo dalla prima periferica in alto…
o la prima periferica in ordine di lettura
Non è raro che per ogni opzione di Boot si apra un ulteriore sotto menu di voci disponibili…
Perché l’ordine di avvio funzioni in automatico dovete abilitare (impostatelo come “ENABLED”) la voce “BOOT ORDER DEVICE”, altrimenti se lo lasciate “DISABLED” il settaggio risulterà inutile.
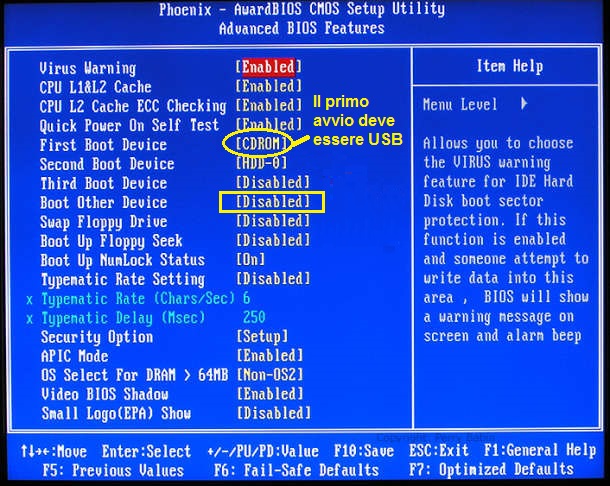
Una volta completati i settaggi premete “F10”, selezionate la voce SAVE AND EXIT e riavviate il PC.
Ricordate che la chiavetta USB e/o il CD ROM devono essere inseriti con le rispettive immagini ISO del sistema operativo da voi scelto perché siano avviate. Se avete fatto tutto bene si avvierà l’opzione di installazione del sistema operativo da voi scelto.
Se vi dovesse essere dimenticati di impostare il “BOOT ORDER DEVICE” -> “ENABLED“, all’avvio del PC premete uno di questi tasti
- “F12”
- “ESC” + “F9”
- “F9”
- “F12”
- oppure quello indicato dal manuale operativo del vostro PC e scegliete, tra le opzioni, USB
Sull’argomento trovate comunque molte guide. Qualunque seguiate, usate concentrazione, cautela e fotografate sempre i settaggi originali funzionanti ! Adesso sapete come avviare il vostro PC da periferica USB !
Buon Lavoro !