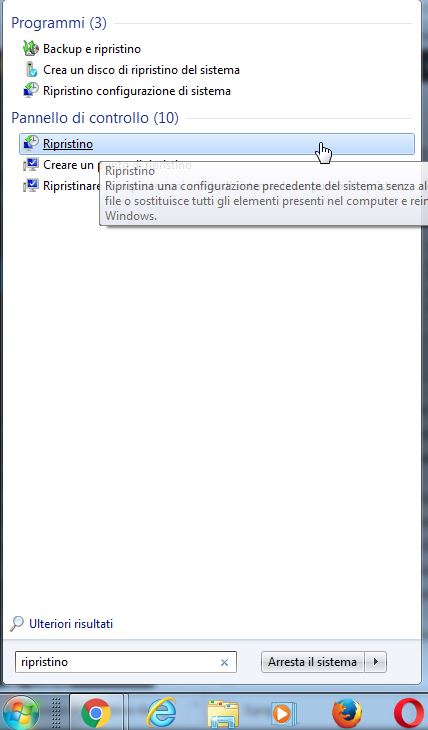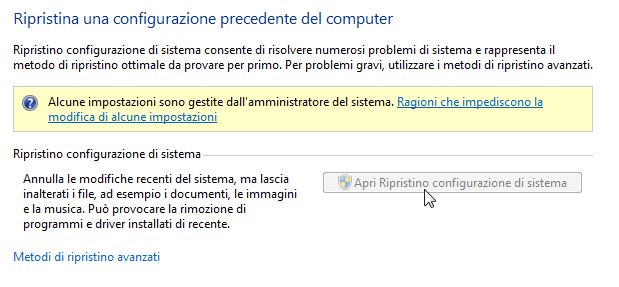Buongiorno,
di tanto in tanto succedere che un evento non convenzionale e programmato possa innescare alcune problematiche di difficile soluzione.
Le cause possono essere molteplici:
- il malfunzionamento del PC
- un aggiornamento non andato a buon fine
- un upgrade hardware non compatibile
- un Virus o
- un Malware
In questi casi occorre ripristinare una vecchia copia di Windows, ovvero che un punto di salvataggio ancora perfettamente funzionante. Tutte le modifiche successive non vengono tenute in considerazione, è come fare un salto indietro nel tempo. Quello che viene modificato è l’impostazione del Sistema Operativo, i dati e i documenti di posta elettronica con tutti i file restano dove sono ! La definizione canonica di Microsoft sarebbe la seguente :
“Il ripristino configurazione di sistema consente di ripristinare le condizioni precedenti dei file di sistema, annullando le modifiche al sistema eseguite nel computer senza compromettere i file personali, ad esempio messaggi di posta elettronica, documenti o foto.”
Ma come si usa un punto di ripristino di Windows creato precedentemente? Vediamo alcuni passaggi.
- andate sul pulsante Start di Windows
- digita il termine ripristino nella barra di ricerca di Windows
- selezionare la voce Ripristina una condizione precedente del computer dal menu che compare
Nella finestra che si apre, pigiate dunque sul bottone Apri ripristino configurazione di sistema e andate Avanti.
Scegli la data a cui riportare lo stato del sistema e avvia la procedura di ripristino cliccando prima su Avanti e poi su Fine.
Il processo di ripristino di impostazioni, driver e programmi potrebbe richiedere diversi minuti. In genere più si va indietro con la data maggiore sarà il tempo necessario affinché la procedura venga portata a termine.
Qualora non vi venisse mostrata la lista dei punti di ripristino disponibili ma fosse selezionata automaticamente l’opzione Ripristino consigliato che riporta il sistema allo stato immediatamente precedente a quello attuale, spuntate la voce Scegli un punto di ripristino diverso e cliccate sul bottone Avanti. Dovreste vedere l’elenco di tutti i punti di ripristino disponibili.
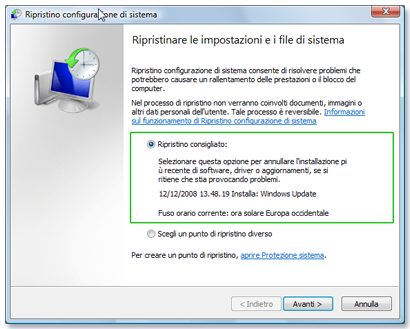
Se desiderate visualizzare anche quelli più vecchi devi apporre il segno di spunta accanto alla voce Mostra ulteriori punti di ripristino.
Attenzione, come ribadito nell’articolo sulla creazione dei punti di ripristino, la procedura invalida i software/aggiornamenti/voci di registro installati successivamente alla data indicata. Quindi non andate troppo indietro.
Fate sempre una copia di Backup dei vostri dati prima di procedere in caso qualcosa vada storto.
Buon Lavoro